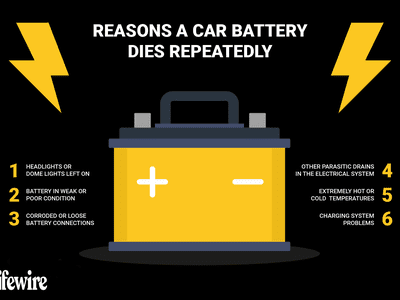
無料Web端WMV至AIFF格式转换 - 利用Movavi自动化方便

[\Text{coefficient of Kinetic Friction} = \Frac{(0 - (40.5)^2)}{(2 \Cdot 29 \Cdot Amo)} \
Nous utilisons des cookies pour améliorer les services que nous vous proposons. En poursuivant votre navigation sur ce site, vous acceptez de les conserver conformément à notre Politique de confidentialité .
- Accueil
- Portail de formation
- Comment optimiser Windows 10 pour les jeux vidéo [Guide épique]
Contenu
Qu’est-ce qu’un faible FPS ? Corrections rapides Corrections avancées Corrections pour les ordinateurs portables Résumé Foire aux questions
Retour au portail de formation
Gecata by Movavi
![]()
Comment optimiser Windows 10 pour le jeu
- Corrections rapides
- Corrections avancées
- Corrections pour les ordinateurs portables
Si vous avez besoin d’un enregistreur de jeu, essayez Gecata by Movavi.
Édité par Elinor Zucchet
25 août 2024
14 752
Si vous êtes un joueur, vous savez combien il est important que votre système fonctionne à pleine capacité. Même un décalage d’une milliseconde peut signifier “Game Over”. Cet article vous explique comment optimiser Windows 10 pour les jeux.
Conseil
Description
Régler les paramètres graphiques d’un jeu
Vérifiez les paramètres graphiques du jeu, puis consultez votre compteur de FPS.
Mettez à jour les pilotes de votre GPU
Vérifiez auprès du fabricant car Windows 10 ne le fait pas automatiquement.
Installer DirectX 12
Une application indispensable pour tout joueur.
Utiliser le mode de jeu Windows 10
Il est déjà intégré à Windows 10 et dédie des ressources système aux jeux.
Gérer les heures actives
Windows 10 installe les mises à jour en fonction de ces paramètres. Configurez-les pour que votre ordinateur ne se mette pas à jour pendant que vous jouez.
Ajustez les paramètres des effets visuels
Windows Exécute des graphiques en arrière-plan constamment. Modifiez vos paramètres pour vous concentrer sur le jeu.
Gérer les mises à jour automatiques de Steam
Même problème que pour les Windows 10 heures actives.
Désactiver les notifications
Allez dans vos “paramètres de notifications et d’actions” et désactivez les notifications.
Régler le panneau de contrôle NVIDIA
Modifiez les paramètres tels que “Ambient Occlusion” et “Anisotropic Filtering”.
Régler le centre de contrôle AMD/ATI
Activez les options “ Image Sharpening “ et “ Overclocking “ pour améliorer les performances.
Réduire la résolution dans un jeu
Vérifiez les paramètres du jeu et baissez-les d’un cran ou deux.
Désactiver l’accélération de la souris
Ce n’est pas un problème de performance du PC, mais cela rendra les mouvements de votre souris plus précis.
Utilisez une carte SSD
La mise à jour vers le SSD peut réduire considérablement les temps de chargement.
Mettez à niveau votre GPU/CPU
Veillez à vérifier la mémoire et la bande passante avant de faire un achat.
Mettez votre RAM à niveau
Le minimum de base est de 8 Go. Les titres plus récents nécessitent 12 Go. Mais vous aurez besoin de 16 à 32 Go pour rester au top.
Désactiver l’algorithme de Nagle
Aide à améliorer la latence de votre connexion.
Surcadencez votre carte graphique
Utilisez MSI Afterburner pour le faire, mais faites attention à la surchauffe.
Désactiver SysMain et Prefetch
Des processus faciles à désactiver qui vous aideront à accélérer votre système.
Utilisez une alimentation externe pour les ordinateurs portables
Faites cela pour éviter les fonctions d’économie d’énergie de votre ordinateur portable.
Utiliser un plan d’alimentation performant
Si vous ne cherchez pas à optimiser un ordinateur portable, utilisez ce paramètre pour une meilleure jouabilité.
Empêchez votre ordinateur portable de surchauffer
Veillez à ce que votre ordinateur portable soit bien ventilé. Essayez un bureau pour ordinateur portable !
Mettez à niveau le GPU et la RAM de votre ordinateur portable
Confiez l’installation à un technicien si vous n’avez pas l’expérience des ordinateurs portables.
Désactiver les services d’arrière-plan Windows
Désactivez les services d’arrière-plan pour accélérer votre ordinateur portable Windows.
Afficher plus
Choix spécial : Gecata by Movavi
![]()
Un facteur clé qui peut ralentir votre expérience de jeu est l’utilisation d’un enregistreur de qualité inférieure pendant le jeu. C’est pourquoi notre choix spécial pour optimiser votre PC pour les jeux sur Windows 10 est Gecata by Movavi. Ce programme peut enregistrer le gameplay en 4K et jusqu’à 120 FPS sans perte de performance. Il est facile à utiliser et est livré avec une version d’essai gratuite.
Qu’est-ce qu’un FPS faible et comment puis-je le vérifier ?
![]()
Si votre jeu commence à ralentir et que l’image est saccadée, surtout lorsqu’elle bouge, c’est que votre taux d’images par seconde (IPS) est faible. Cela se produit lorsque le matériel de votre ordinateur a du mal à faire fonctionner votre jeu ou fait des heures supplémentaires. S’il travaille trop, la vitesse du jeu ralentit.
La carte graphique travaille pour rendre les images fixes, ou frames, pendant que vous jouez à un jeu. Elle travaille en collaboration avec d’autres composants matériels tels que la RAM, le CPU et le GPU pour créer une expérience de jeu complète. En cas d’arrêt de l’un de ces composants, votre FPS commencera à baisser. La plupart des joueurs préfèrent un taux de 60 FPS en jouant, mais la plupart des jeux sont en fait très bien à 30 FPS.
Le PC surpasse les consoles à cet égard, car il est toujours possible d’accélérer le taux de FPS sur un PC avec des modifications, alors que modifier une console n’est pas possible. Les joueurs sur PC peuvent également augmenter la fréquence de rafraîchissement de leur écran, modifier d’autres paramètres système pour le jeu, et bien plus encore.
Cet article vous présente les réglages de performance pour les jeux que vous pouvez effectuer sur Windows 10 pour améliorer votre expérience de jeu.
Avant de commencer, il est toujours bon d’avoir un compteur de FPS dans le jeu, afin de pouvoir suivre vos progrès et tester les réglages qui fonctionnent. De nombreux jeux les ont préinstallés, mais si vous installez MSI Afterburner , vous ne serez jamais sans cet outil utile dans n’importe quel jeu.
Comment rendre Windows 10 plus rapide pour les jeux (corrections rapides)
![]()
Vous voulez savoir comment rendre Windows 10 plus rapide pour jouer avec une solution rapide ? Suivez ces conseils et recommencez à jouer !
Régler les paramètres graphiques d’un jeu
Chaque jeu possède des paramètres graphiques spécifiques qui peuvent vous aider à optimiser votre expérience de jeu. En voici trois que vous devriez vérifier dans le menu des paramètres du jeu avant de jouer.
- Anti-crénelage : Lorsqu’un jeu utilise le crénelage, il corrige les petites lignes irrégulières et inégales autour de textures ou d’objets spécifiques. Pensez aux lignes floues que vous voyez lorsque l’herbe apparaît dans la plupart des jeux. Chaque jeu possède différents niveaux d’anticrénelage (SSAA, TAA, MSAA, etc.). - et vous pouvez généralement les modifier dans les paramètres du jeu pour obtenir de meilleures performances.
- Flou de mouvement : Pour rendre les choses plus réalistes, les jeux intègrent des flous de mouvement afin d’émuler la vie réelle. Le désactiver peut souvent vous aider à économiser de la puissance graphique.
- Synchronisation verticale : Parfois, lorsque vous vous déplacez rapidement, la carte graphique ne peut pas suivre et l’écran semble se déchirer en son milieu. La synchronisation verticale aide à résoudre ce problème mais ajoute un certain décalage. Une façon de corriger ce problème est d’utiliser le VSync adaptatif ou le Triple Buffering. Vous utiliserez davantage de puissance de la carte graphique, mais vous trouverez un juste milieu entre les déchirures et le décalage.
Mettez à jour les pilotes de votre GPU
Le GPU (Graphics Processing Unit) est crucial pour votre expérience de jeu et pour les performances de votre PC dans les jeux, mais vous devez maintenir les pilotes de votre GPU à jour pour en profiter. De plus, un pilote obsolète peut entraîner des bogues, des problèmes et des pannes du système. Nous vous recommandons donc de prendre ce problème au sérieux et de prendre soin de vos pilotes.
Bien que Windows 10 ne mette pas automatiquement à jour les pilotes de votre GPU, les fabricants créent souvent des logiciels spéciaux sous la forme de panneaux de contrôle GPU qui effectuent des vérifications régulières des mises à jour et vous avertissent si une nouvelle mise à jour est disponible. N’ignorez pas ces notifications, car le processus de mise à jour prend peu de temps et peut vous éviter bien des ennuis pendant le jeu.
Par exemple, selon le fabricant de votre GPU, vous pouvez télécharger soit Radeon Software Adrenaline, soit GeForce Experience. Ces deux programmes vérifient les mises à jour automatiques et proposent des options d’optimisation puissantes. De plus, GeForce Experience comprend un logiciel de capture et de streaming de jeux et fournit des pilotes spéciaux Game Ready, conçus par NVIDIA en collaboration avec les principales sociétés de développement de jeux.
Vous pouvez mettre à jour votre pilote directement à partir des propriétés Windows, mais le moyen le plus sûr d’obtenir le dernier pilote est d’aller directement sur le site Web du fabricant, de choisir votre modèle de GPU et de vérifier les mises à jour.
Si vous ne connaissez pas les spécifications de votre GPU, faites un clic droit sur le Bureau, choisissez Paramètres d’affichage, puis Paramètres d’affichage avancés et cliquez sur Propriétés de l’adaptateur d’affichage.
Voici quelques liens vers les mises à jour des pilotes des fabricants les plus populaires :
Installer DirectX 12
![]()
DirectX 12 est un outil indispensable pour quiconque souhaite jouer à des jeux sur Windows 10. Pour faire simple, DirectX est l’application que le jeu utilise pour communiquer avec votre ordinateur et lui dire quoi faire. DirectX 12 est une grande amélioration par rapport à son prédécesseur, DirectX 11, car il permet aux cartes graphiques de tirer des ressources de plus d’un cœur du processeur d’un PC, ce qui augmente les fréquences d’images, améliore les effets graphiques et réduit la consommation d’énergie. Des tests ont montré une différence de 85 à 300 % dans les performances de jeu entre la version 11 et la version 12.
Pour bénéficier des fonctionnalités de DirectX 12, le jeu doit avoir été développé avec cette version. La bonne nouvelle est que la liste de ces jeux s’allonge chaque jour, car de plus en plus de sociétés de jeux adoptent cette version.
Pour vérifier que vous disposez de la dernière version de DirectX, appuyez sur la touche Windows + R, tapez “dxdiag” et cliquez sur OK. L’outil de diagnostic DirectX s’ouvre.
Si vous n’avez pas DirectX 12, allez-y et installez-le ; le processus ne prendra que quelques minutes. Appuyez sur la touche Windows + I, choisissez Mise à jour et sécurité et cliquez sur Vérifier les mises à jour dans l’onglet Windows. Mise à jour. Attendez que l’installation se termine.
Utiliser le mode de jeu Windows 10
![]()
Voici un moyen simple et rapide d’optimiser Windows 10 pour les jeux en utilisant un outil intégré au système. Le mode Jeu, apparu dans les versions les plus récentes du système d’exploitation, est conçu pour améliorer l’expérience de jeu en consacrant davantage de ressources système aux jeux. Il empêche également d’autres programmes, tels que Windows Update, d’accaparer les ressources du système pendant que vous jouez.
Pour localiser les paramètres du mode jeu, appuyez sur la touche Windows + I, tapez “mode jeu” dans la boîte de recherche et cliquez sur Contrôler le mode jeu pour optimiser votre PC pour les jeux.
Dans le menu qui s’ouvre, cliquez sur Mode Jeu. Passez à On pour activer le Game Mode. Si votre PC prend en charge le Mode Jeu, le système optimisera les performances de votre PC pour les jeux.
Si vous ne trouvez pas ces paramètres, cela signifie que la dernière Windows Creators Update n’est pas installée sur votre PC.
Gérez vos heures actives
![]()
Oui, Windows 10 peut installer des mises à jour et redémarrer votre ordinateur en plein milieu de votre session de jeu sans même un simple “excusez-moi”. Ouch. Cela peut être décevant, c’est le moins que l’on puisse dire, surtout si vous êtes un joueur compétitif et que votre sortie non planifiée peut affecter vos coéquipiers ou votre classement.
Mais même en l’absence de tels redémarrages “en pleine face”, qui sont en fait assez rares, le téléchargement des mises à jour en arrière-plan limite vos vitesses de connexion et occupe la mémoire vive de votre PC.
Bien que votre première réaction puisse être de désactiver complètement les mises à jour automatiques, nous vous le déconseillons. La mise à jour agressive de Windows sans demander la permission est ainsi faite parce que dans les versions précédentes, les utilisateurs ne mettaient pas à jour de leur propre gré et leurs systèmes étaient donc régulièrement exposés aux cybermenaces. Rappelez-vous que les mises à jour automatiques de Windows ne sont pas là uniquement pour ruiner votre raid, mais aussi pour protéger votre système, le maintenir à jour et le faire fonctionner de manière optimale.
Ainsi, une autre solution plus “ douce “ et bien plus intelligente consiste à définir vos heures d’activité de manière appropriée. Vous pouvez spécifier vos horaires de jeu et de travail dans Windows et empêcher le système d’exploitation de télécharger des mises à jour pendant ces périodes. Windows utilisera alors vos heures non actives pour mettre à jour et redémarrer votre système.
Pour définir vos heures actives, appuyez sur la touche Windows + I, puis allez dans Mise à jour et sécurité et cliquez sur Modifier les heures actives. Vous pouvez alors définir jusqu’à 18 heures actives, en laissant un intervalle de 6 heures (il faut bien dormir parfois, non ?) pour que Windows installe vos mises à jour.
Si vous êtes un joueur de nuit ou si vos heures de sommeil varient considérablement, de sorte que vous ne pouvez pas définir une heure de repos spécifique, nous vous conseillons (en plus de changer vos habitudes de sommeil) de vous assurer que Windows vous rappelle chaque fois qu’il voudra redémarrer afin que, si cela se produit pendant que vous jouez, vous puissiez toujours le retarder.
Pour ce faire, retournez à Windows Update, cliquez sur Advanced options et assurez-vous que l’interrupteur sous We’ll show a reminder when we’re going to restart est activé.
Réglez les paramètres de vos effets visuels
Les interfaces utilisateur graphiques (IUG) de Windows 10 regorgent d’effets visuels fantaisistes. Néanmoins, ces jolis graphiques d’arrière-plan, dont la plupart sont activés par défaut, peuvent affecter la puissance de traitement disponible de votre PC lorsqu’un jeu est en cours d’exécution au premier plan. Ainsi, une façon d’optimiser Windows 10 pour les performances de jeu est de sacrifier certains, voire tous, ces paramètres.
Une fois encore, appuyez sur la touche Windows + I. Ensuite, tapez “performance” et sélectionnez Ajuster l’apparence et les performances de Windows. Dans la fenêtre qui s’ouvre, choisissez Ajuster pour une meilleure performance. Ensuite, allez dans l’onglet Avancé et vérifiez que le paramètre est appliqué aux programmes.
Si vous souhaitez conserver un minimum de graphismes pour que votre interface n’ait pas un aspect si terne, nous vous recommandons de garder au moins ces trois options de la liste cochées :
- Afficher les vignettes au lieu des icônes.
- Afficher le contenu de la fenêtre pendant le glissement.
- Lisser les bords des polices d’écran.
Gérer les mises à jour automatiques de Steam
![]()
Le problème ici est le même qu’avec Windows Mises à jour. Steam met automatiquement à jour tous vos jeux, même ceux auxquels vous n’avez pas joué depuis longtemps. Les mises à jour en arrière-plan consomment la mémoire de votre PC et peuvent ralentir les processus de jeu.
Pour empêcher Steam de mettre à jour les jeux pendant que vous jouez, allez dans votre client Steam et trouvez les options de mise à jour dans Steam - Paramètres - Téléchargements. Décochez la case Autoriser les téléchargements pendant le jeu.
Par ailleurs, les jeux sur Steam sont mis à jour en permanence et il arrive souvent que de nouveaux bogues apparaissent dans les nouvelles mises à jour ou que certains éléments cessent de fonctionner.
Pour ramener la version d’un jeu à celle dont vous avez besoin, ouvrez Steam, faites un clic droit sur le jeu, choisissez Propriétés et allez dans l’onglet Bêta. Choisissez la version souhaitée dans le menu déroulant.
Désactiver les notifications
Les notifications au milieu d’un jeu consomment de la puissance CPU et peuvent nuire à votre champ de vision pendant le jeu. Suivez les étapes suivantes pour désactiver toutes les notifications avant de jouer :
- Appuyez sur la touche Windows ou cliquez sur l’icône Windows en bas à gauche de votre écran.
- Tapez “Notifications” dans la barre de recherche et sélectionnez Notifications et paramètres d’actions dans les résultats.
- Lorsque la nouvelle fenêtre s’ouvre, mettez le commutateur à bascule situé à côté de l’option Obtenir des notifications d’applications et d’autres expéditeurs sur Désactivé. Vos notifications sont maintenant désactivées.
- Vous pouvez également faire défiler la liste et désactiver les notifications par application.
Régler le panneau de contrôle NVIDIA
Si vous utilisez une carte graphique NVIDIA, il existe des paramètres spécifiques à la carte dans le panneau de configuration. Voici quelques-uns des meilleurs paramètres Windows 10 pour les cartes NVIDIA pour les jeux.
- Occlusion ambiante : Activez-la et augmentez son niveau jusqu’à 16x.
- Filtrage anisotropique : Passez sur Off.
- DSR - Facteurs et lissage : Désactiver.
- Mode faible latence : Activez-le.
- Mode de gestion de l’énergie : Passez à Préférer les performances maximales.
- Optimisation Threaded : Passez à Auto.
Régler le centre de contrôle AMD/ATI
Les cartes graphiques AMD ont également beaucoup de paramètres. Certains disent qu’elles rivalisent même avec leur concurrent NVIDIA. Modifiez ces paramètres pour optimiser les jeux de Windows 10.
- Activez l’accentuation des images d’AMD en cliquant sur Paramètres, puis sur Graphiques pour trouver le paramètre. Vous pouvez l’activer pour des jeux individuels ou globalement.
- Augmentez vos performances graphiques en utilisant l’overclocking. Pour ce faire, cliquez sur l’onglet Performance, puis sur Tuning, sélectionnez Automatique, et enfin GPU Overclocked.
- Si vous utilisez une carte AMD, vous n’avez pas besoin de MSI Afterburner pour contrôler les performances. Il vous suffit d’appuyer sur Ctrl + Shift + O pour que vos statistiques apparaissent dans le jeu.
Réduire la résolution dans un jeu
Cette solution entre facilement dans la catégorie des “solutions rapides”. Parfois, votre système ne peut tout simplement pas gérer un jeu, et vous n’avez pas le temps de chercher des solutions à plus long terme. Allez dans les paramètres système du jeu et réduisez la résolution d’un niveau. Surveillez ensuite votre FPS jusqu’à ce que les choses s’améliorent.
Désactiver l’accélération de la souris
Celui-ci n’a rien à voir avec l’amélioration des performances de votre PC en matière de jeu, mais il s’agit plutôt d’un conseil pour vous permettre d’améliorer vos performances personnelles en matière de jeu. L’accélération de la souris est un paramètre qui fait bouger votre souris en se basant non seulement sur la détection des mouvements physiques mais aussi sur la vitesse. Cette option rend en fait les mouvements de votre souris moins précis, car elle ajoute un paramètre supplémentaire au mouvement que vous transmettez à la souris. Étant donné que la précision est cruciale pour la précision de la visée dans les jeux de tir à la première personne, si vous êtes un fan de Call of Duty, Counter-Strike ou Overwatch, vous devriez absolument désactiver cette option.
Pour ce faire, appuyez sur la touche Windows + I. Tapez “pointeur de la souris” dans la zone de recherche. Choisissez Modifier l’affichage ou la vitesse du pointeur de la souris. Dans la fenêtre qui s’ouvre, allez dans l’onglet Options du pointeur et décochez la case Améliorer la précision du pointeur.
Vous pouvez également modifier le curseur de la vitesse du pointeur pour créer la configuration qui vous convient le mieux.
Comment améliorer les performances de jeu sur Windows 10 (corrections avancées)
![]()
Vous ne savez toujours pas comment rendre Windows 10 plus rapide pour les jeux ? Utilisez ces correctifs avancés pour une solution à long terme.
Optez pour un SSD
![]()
Passer d’un disque dur à un disque SSD n’améliorera pas radicalement les performances de vos jeux, mais cela peut vous aider à réduire considérablement les temps de chargement. Il est vrai que les disques durs SSD peuvent être assez chers et il peut sembler que les temps de chargement ne sont pas une question si importante pour investir votre argent. Mais si ce n’est probablement pas la première chose à laquelle vous pensez lorsque vous accélérez votre ordinateur portable, ce n’est pas non plus la dernière. Les jeux d’aujourd’hui prennent de plus en plus d’espace disque, donc si vous voulez jouer aux derniers jeux, passer d’un disque dur à un disque SSD peut être un véritable gain de temps et vos temps de chargement de jeu peuvent passer de 30-40 secondes à 2-3, ce qui est assez significatif.
Quant à l’aspect financier, si un gros SSD pour votre système d’exploitation et vos jeux est trop cher pour vous, prenez un petit SSD pour votre système d’exploitation et gardez un gros disque dur pour les jeux.
Mettez à niveau votre GPU/CPU
![]()
Mettez à niveau votre GPU et votre CPU environ tous les quatre ans pour que tout fonctionne bien. Mais si vous êtes un joueur, vous devrez peut-être le faire plus tôt, car la technologie évolue beaucoup plus rapidement dans ce secteur.
Le choix de la première mise à niveau dépend des types de jeux auxquels vous jouez. Si vous n’avez pas besoin de graphismes extrêmes et jouez à des jeux plus rapides, le processeur est le meilleur choix. Mais si vous aimez les histoires numériques ou les jeux basés sur le monde avec beaucoup de personnages et d’arrière-plans non jouables, un GPU pourrait vous être plus utile.
Quoi qu’il en soit, assurez-vous que l’équilibre des performances entre les deux est délicat, car l’un ne fonctionne pas sans l’autre. Vérifiez la mémoire et la bande passante de toute mise à niveau potentielle.
Mettez votre RAM à niveau
La mise à niveau de votre RAM n’aura pas un effet aussi important que la mise à niveau du processeur ou du GPU. Mais elle peut donner à votre matériel le coup de pouce dont il a besoin pour augmenter votre fréquence d’images et améliorer votre expérience de jeu globale.
De nombreux jeux requièrent une mémoire vive de 8 Go, mais ce chiffre augmente régulièrement, car les titres les plus récents recommandent une mémoire vive de 12 Go.
Si vous voulez rester en tête de la courbe, 16 Go suffiront pour l’instant. Mais si vous voulez utiliser des services de streaming en arrière-plan comme Twitch, Discord et YouTube, vous devrez passer à 32 Go pour pouvoir tout faire fonctionner sans problème.
Désactiver l’algorithme de Nagle
En gros, l’algorithme de Nagle améliore l’efficacité des réseaux TCP/IP en créant des paquets de données, ce qui réduit le nombre de paquets à envoyer sur le réseau. Ce processus affecte votre connexion Internet, la rendant moins stable. La désactivation de cet algorithme sur votre PC peut contribuer à des problèmes de latence lorsque vous jouez à des jeux en ligne.
Ouvrez votre Windows Éditeur de registre en cliquant sur la touche Windows + Q, en tapant “regedit” et en cliquant sur le fichier regedit. Faites défiler le menu HKEY_LOCAL_MACHINE pour trouver le chemin suivant : “\SYSTEM\CurrentControlSet\Services\Tcpip\Parameters\Interface”. Cela vous mènera au menu qui comprend des dossiers avec de nombreux chiffres et lettres. Pour accéder au bon fichier, faites correspondre votre adresse IP à l’adresse DhcpIPAddress listée dans l’un de ces dossiers.
Pour trouver votre adresse IP, appuyez sur la touche Windows + X et suivez ces étapes : Panneau de configuration - Réseau et Internet - Centre Réseau et partage - Connexions - Détails - Adresse IPv4.
Vous pouvez maintenant retrouver le dossier avec la bonne adresse IP. Cliquez avec le bouton droit de la souris sur ce dossier et sélectionnez Nouveau - Valeur DWORD (32 bits). Vous devrez créer deux de ces valeurs : TcpAckFrequency et TCPNoDelay. Double-cliquez sur chacune d’elles et réglez leurs paramètres sur 1. L’algorithme de Nagle est maintenant désactivé.
Surcadencez votre carte graphique
Overclocker vos cartes graphiques signifie les pousser au-delà des spécifications affichées sur la boîte. De nombreuses cartes récentes disposent d’une fonction automatique permettant de le faire dans les paramètres de contrôle, mais il existe également des moyens de le faire manuellement. Veillez à bien connaître votre carte graphique, car si vous repoussez ses limites, elle risque de surchauffer.
Pour overclocker :
- Vérifiez les paramètres standard ou de référence de votre carte.
- Utilisez un programme comme MSI Afterburner pour augmenter l’horloge centrale de la carte. Faites-le par intervalles de 10 MHz et réinitialisez les benchmarks au fur et à mesure.
- En option, vous pouvez également augmenter le voltage et l’horloge de la mémoire, mais surveillez de près la température de votre carte lorsque vous faites cela.
- Jouez à un jeu et vérifiez les performances.
Désactiver SysMain et Prefetch
C’est l’un des services faciles à désactiver sur Windows 10. Ces programmes essaient de vous aider à accéder plus rapidement aux données, mais ils ajoutent finalement des opérations inutiles qui ralentissent les jeux. Voici comment les désactiver :
SysMain
- Appuyez sur Win + R pour ouvrir l’invite Exécuter.
- Tapez msc et appuyez sur Entrée.
- Double-cliquez sur SysMain.
- Sélectionnez Désactivé dans la liste déroulante.
- Cliquez sur OK.
Préférez
- Appuyez sur Win + R pour ouvrir l’invite d’exécution.
- Tapez “regedit >” et appuyez sur Entrée.
- Cliquez sur Oui.
- Allez dans PrefetchParameters dans HKLM.
- Double-cliquez sur la valeur REG_DWORD EnablePrefetcher.
- Définissez la valeur sur 0.
- Cliquez sur OK.
Comment accélérer l’exécution des jeux sur un ordinateur portable Windows 10
![]()
Vous voulez savoir comment améliorer les performances de jeu sur un ordinateur portable Windows 10 ? Ces conseils vous aideront à accélérer les choses !
Utiliser une alimentation externe
Windows 10 dispose de nombreuses fonctions d’économie d’énergie pour les ordinateurs portables afin de les maintenir en vie pendant de plus longues durées. Cela affectera considérablement l’expérience de jeu car votre RAM, vos cartes graphiques et votre CPU ne fonctionneront pas à pleine capacité. Pour remédier à ce problème, connectez votre ordinateur portable à son alimentation externe et assurez-vous que vos paramètres de contrôle permettent d’obtenir des performances optimales lorsqu’il est connecté.
Utiliser un plan d’alimentation performant
Pour modifier votre plan d’alimentation, cliquez sur la touche Windows + I, tapez “alimentation” dans la zone de recherche, choisissez Paramètres d’alimentation et de veille, puis Paramètres d’alimentation supplémentaires. Si vous ne voyez pas de plan d’alimentation haute performance dans la partie gauche de l’écran, cliquez sur Créer un plan d’alimentation et choisissez Haute performance.
Empêchez votre ordinateur portable de surchauffer
Les ordinateurs portables sont réputés pour leur surchauffe, car tous les composants sont serrés dans le châssis et l’air circule peu. En cas de surchauffe, le système ralentit et les performances de jeu aussi. Utilisez ces conseils de prévention :
- Vérifiez et nettoyez toujours vos ventilateurs.
- Pour la ventilation, essayez de surélever votre ordinateur portable ou utilisez un bureau conçu pour les ordinateurs portables.
- Réglez les paramètres de vos ventilateurs pour qu’ils ne soient pas trop sollicités.
- Si vous le pouvez, jouez sur votre ordinateur portable dans un environnement frais.
Mettez à niveau votre GPU et votre RAM
Nous avons déjà abordé ce sujet pour les PC, mais votre ordinateur portable peut également être équipé d’un processeur graphique et d’une mémoire vive. Suivez les mêmes protocoles, et si vous n’avez pas l’habitude de travailler avec des ordinateurs portables, il est préférable de confier l’installation à un technicien expérimenté.
Désactiver les services d’arrière-plan Windows
Les ordinateurs portables sont souvent équipés de nombreux services d’arrière-plan qui fonctionnent pour éviter la surchauffe et optimiser les performances avec des composants plus petits. Ces services peuvent facilement nuire aux performances de jeu s’ils ne sont pas désactivés. Voici les étapes à suivre :
- Appuyez sur les touches Windows + R et utilisez l’invite Exécuter.
- Tapez “msconfig” et cliquez sur OK.
- Choisissez l’onglet Services.
- Cochez la case Masquer tous les services Microsoft.
- Sélectionnez Tout désactiver, puis cliquez sur Appliquer et OK.
- Sélectionnez Redémarrer dans la boîte de dialogue qui s’ouvre.
Résumé
Nous espérons que cet article vous a donné quelques idées sur la façon de faire fonctionner les jeux plus rapidement sur Windows 10 et d’améliorer votre expérience de jeu. Voici quelques-uns des principaux conseils à utiliser pour optimiser votre système :
- Modifiez les paramètres de vos jeux : Vous pouvez éventuellement modifier des éléments comme la résolution, le flou de mouvement et l’anticrénelage.
- Mettez votre matériel à niveau : si votre RAM, votre GPU ou votre CPU ne sont pas à la hauteur, il est peut-être temps de les mettre à niveau pour les jeux modernes et une meilleure expérience de jeu.
- Modifiez les paramètres de votre carte graphique : Les cartes graphiques modernes ont leurs propres paramètres que vous pouvez ajuster pour optimiser votre système pour les jeux. Vérifiez les paramètres de l’occlusion ambiante, du filtrage anisotropique et du DSR.
Gecata by Movavi
Logiciel d’enregistrement de jeux et de streaming gratuit et simple
Télécharger gratuitement À propos de la version Windows
Télécharger gratuitement À propos de la version Windows
![]()
Foire aux questions
Comment optimiser mon ordinateur pour les jeux ?
L’article ci-dessus énumère une série de mesures que vous pouvez prendre pour optimiser votre ordinateur portable ou de bureau pour les jeux. Voici les principaux conseils :
- Vérifiez vos paramètres graphiques dans le jeu.
- Modifiez les paramètres de votre carte graphique
- Mettez à niveau votre GPU et/ou votre CPU
- Vérifiez les paramètres de performance de votre Windows.
Qu’est-ce qui ralentit mon ordinateur ?
Il y a une longue liste de choses qui pourraient ralentir votre ordinateur. Voici une liste de raisons que vous pouvez vérifier :
- L’algorithme de Nagle est activé
- Votre ordinateur exécute des mises à jour sur des heures non actives
- Les pilotes du GPU ne sont pas à jour
- Vous utilisez DirectX 11 et devez effectuer une mise à jour.
- Le système fonctionne avec des paramètres de performance inférieurs pour économiser la batterie.
Comment faire fonctionner un ordinateur plus rapidement ?
Si vous voulez savoir comment rendre votre ordinateur plus rapide pour jouer, voici quelques conseils rapides :
- Passez à une carte SSD
- Désinstallez tous les programmes inutilisés
- Effectuez un nettoyage du disque et une maintenance du système
- Passez en revue votre programme de démarrage et désactivez ceux que vous n’utilisez pas.
- Installez de la RAM supplémentaire
Windows 10 est-il meilleur pour les jeux ?
Lorsque l’on compare l’expérience de jeu des versions précédentes de Windows à Windows 10, l’amélioration des performances est extraordinaire. Si vous n’êtes pas sûr de vouloir faire une mise à jour, la décision est simple. Windows 10 offrira toujours une meilleure expérience.
Comment obtenir 60 fps dans un jeu ?
Atteindre 60 FPS dans un jeu n’est pas différent des conseils pour accélérer votre système en général, mais voici ce que vous pouvez faire :
- Améliorez votre GPU et votre CPU
- Mettez à niveau ou installez de la RAM supplémentaire
- Passez Windows 10 en “mode jeu”.
- Vérifiez les paramètres graphiques de votre jeu.
- Installez les derniers pilotes pour votre carte graphique
Pourquoi ai-je des fps faibles sur mon PC haut de gamme ?
La baisse du nombre de FPS se produit lorsque votre ordinateur n’a pas la mémoire ou la puissance nécessaire pour faire tourner le jeu à pleine vitesse. Parmi les problèmes les plus courants à l’origine d’une baisse du nombre d’images par seconde, citons les pilotes de cartes graphiques obsolètes, les cartes graphiques de qualité inférieure, les vieux processeurs et le manque de mémoire vive.
Ce n’est pas parce que vous dépensez de l’argent pour un ordinateur qu’il est équipé du dernier cri. Le matériel est plus important que les autres caractéristiques de conception ou de logiciel. En outre, les jeux vidéo modernes placent toujours la barre plus haut en matière de capacité de performance, ce qui est donc relatif d’un jeu à l’autre.
![]()
Avez-vous des questions ?
Visitez notre centre d’assistance
Visitez notre centre d’assistance
Regardez nos guides vidéo (en anglais)
Regardez nos guides vidéo (en anglais)
Rejoignez-nous et obtenez des offres promo et des astuces !
1.5М+ utilisateurs déjà abonnés à notre newsletter
Votre adresse de messagerie
Je m’inscris
En vous inscrivant, vous acceptez de recevoir nos courriels de marketing et acceptez que Movavi utilise vos données personnelles conformément à notre Politique de confidentialité . Vous confirmez également que vous répondez aux critères d’âge minimum .
Also read:
- [New] In 2024, Breakdown of Profit Earning Potential From Each YouTube Sponsored Post?
- [Updated] In 2024, Perfecting Switch Pro Techniques on Steam Platform
- How Not to Extend Your iPhone's Battery: Essential Tips You Must Ignore
- How To Unlock a Itel P55+ Easily?
- In 2024, Adopting Advanced Advertising Approaches Metaverse
- In 2024, How does the stardust trade cost In pokemon go On Samsung Galaxy S24? | Dr.fone
- Monday to Domingo – Learn the Days of the Week in Spanish
- MP4アーカイブ再生不能を克服するための原因分析と方法
- PC/iPhone/Androidで効果的なビデオ背景音楽除去ガイド【マルチプラットフォーム】
- PowerDirectorによるビデオからのオーディオ除去手順
- Things You Dont Know About Huawei Nova Y91 Reset Code | Dr.fone
- ビデオから音楽を取り除くためのClipchampガイド
- Title: 無料Web端WMV至AIFF格式转换 - 利用Movavi自动化方便
- Author: Christopher
- Created at : 2024-10-23 17:23:36
- Updated at : 2024-10-29 19:09:47
- Link: https://some-approaches.techidaily.com/webwmvaiff-movavi/
- License: This work is licensed under CC BY-NC-SA 4.0.