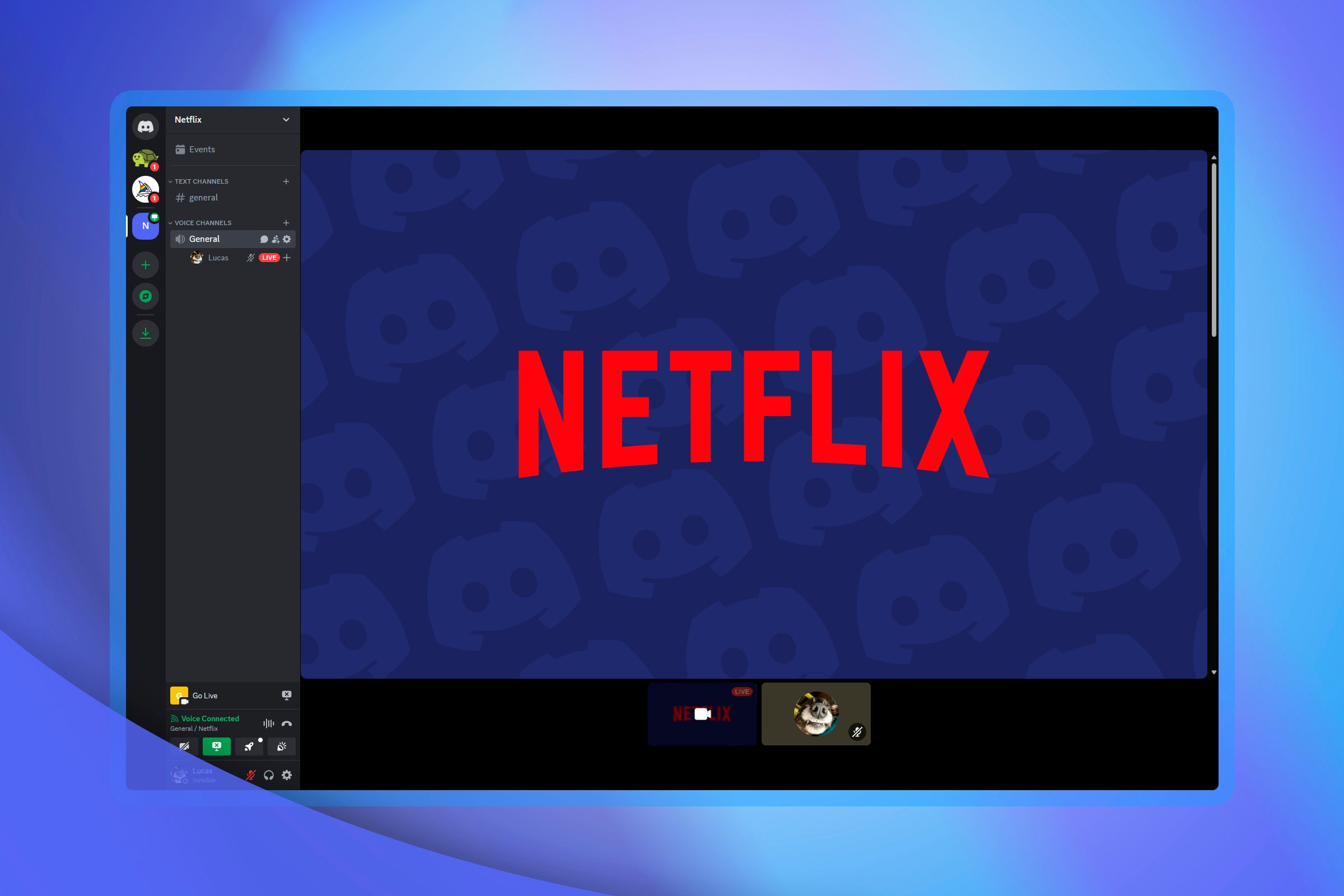
Step-by-Step Tutorial for Integrating Netflix with Discord Channels

Step-by-Step Tutorial for Integrating Netflix with Discord Channels
Quick Links
- Can You Stream Netflix on Discord?
- How to Screen Share Netflix on Discord
- Fix the Black Screen Issue While Streaming Netflix on Discord
Key Takeaways
- To Stream Netflix over Discord, open Discord’s Settings, navigate to Registered Settings and add your browser to the list of games.
- If Discord only displays a black screen, try disabling hardware acceleration in both Discord and whichever browser you use.
- You can stream with higher resolutions and better framerates if you pay for Discord Nitro.
Do you want to enjoy your favorite Netflix shows and movies with your friends? If so, one way to do that is to stream Netflix on your Discord server . You can do this even when you’re on Discord’s free plan. We’ll show you how.
Can You Stream Netflix on Discord?
You can stream Netflix on Discord as long as you meet the minimum requirements for doing so.
The first requirement that goes without saying is you must have an active Netflix plan . Secondly, you need a Discord server where you can stream your content. You can create your own server if you don’t already have access to one. You do not need a Nitro subscription to stream Netflix on Discord, but without one your stream quality will be limited.
With all of those requirements met, you can simply access Netflix in your Windows or Mac machine’s web browser and stream that browser’s contents on your Discord server.
How to Screen Share Netflix on Discord
To begin playing Netflix’s content on Discord, first, launch your preferred web browser on your Windows or Mac computer and access the Netflix site. Sign in to your account on the site.
Keep your web browser running in the background and launch the Discord app. In the app’s bottom-left corner, select the gear icon, which opens User Settings. After that, select “Registered Games” in the left sidebar. In the right pane, choose “Add It.”
In the box that opens, click the “Select” drop-down menu and choose your open web browser.
Close
Press Esc to close the Discord settings window.
On Discord’s main screen, in the left sidebar, join the server in which you want to stream Netflix. Then, in the app’s bottom-left corner, click the monitor icon next to your web browser.
![]()
You’ll see a “Screen Share” window. Here, click the “Select a Voice Channel” menu and choose the channel in which you want to start the stream. Choose the desired streaming resolution and FPS (frames-per-second) in the “Stream Quality” section.
If you’d like to stream your content in 1080p or 60 FPS, you’ll need a Discord Nitro subscription , which costs $9.99/month if you pay monthly ($99.99 per year if you pay annually) as of May 2024.
To begin streaming, at the bottom of the “Screen Share” window, click “Go Live.”
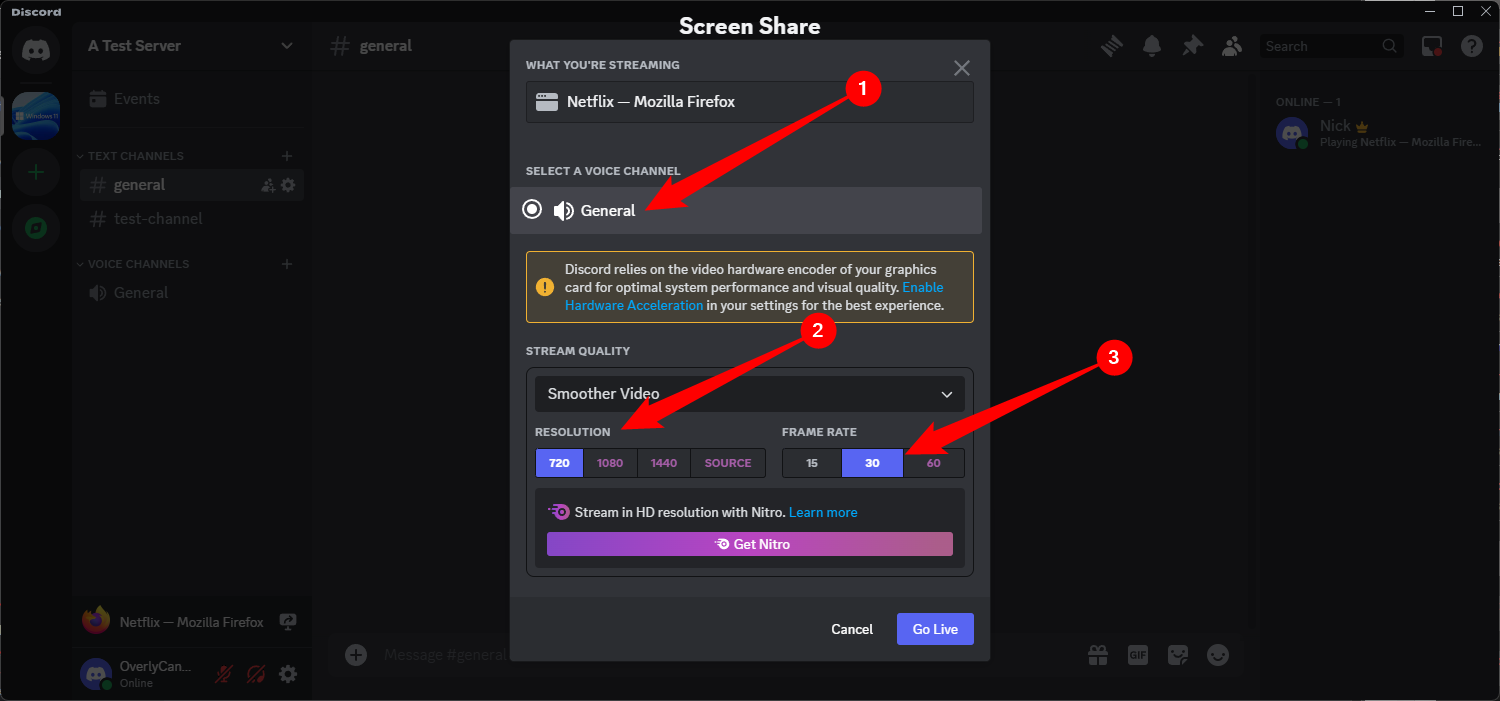
You’ll see a floating window on your screen, letting you watch your Netflix stream on Discord.
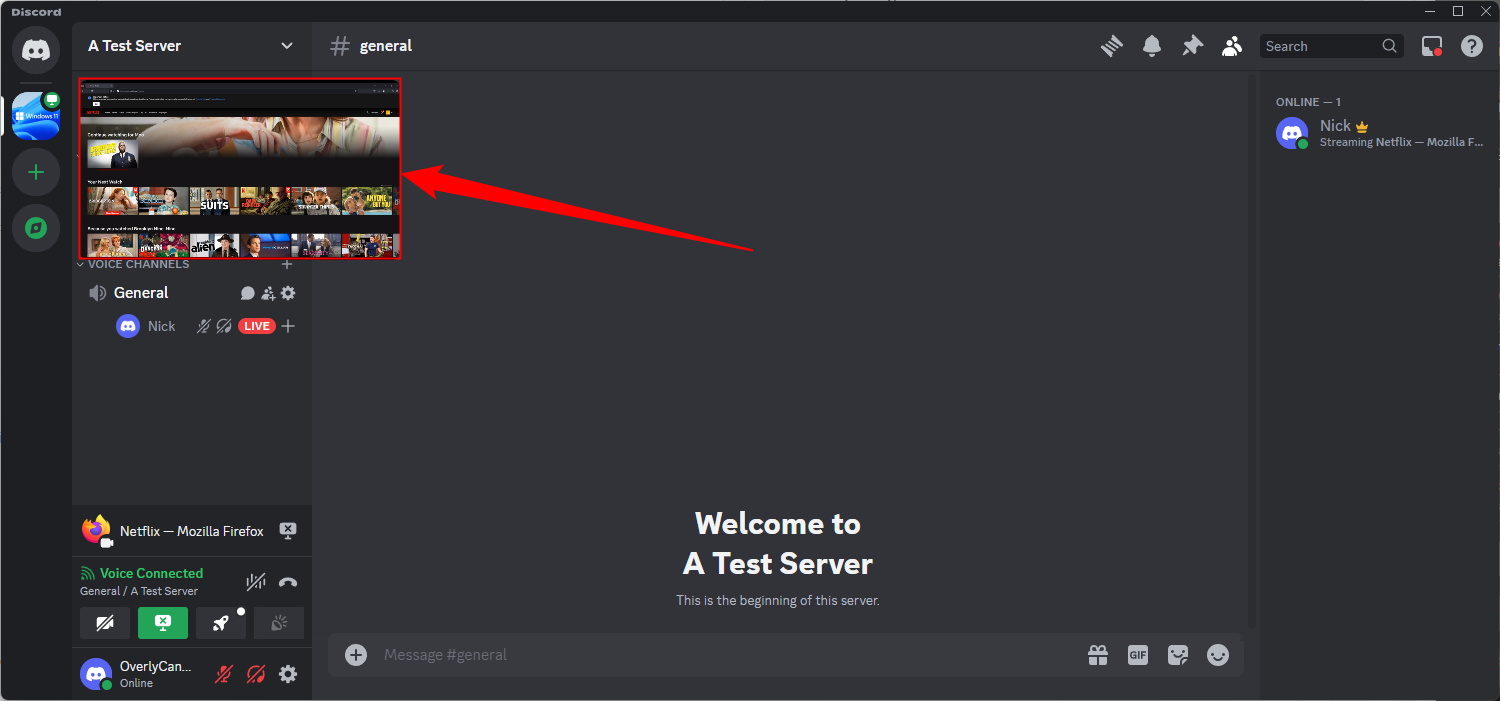
When you’d like to stop streaming, then in the floating window’s bottom-right corner, click the “X” icon. You can also click the X in the bottom right corner of the Discord window.
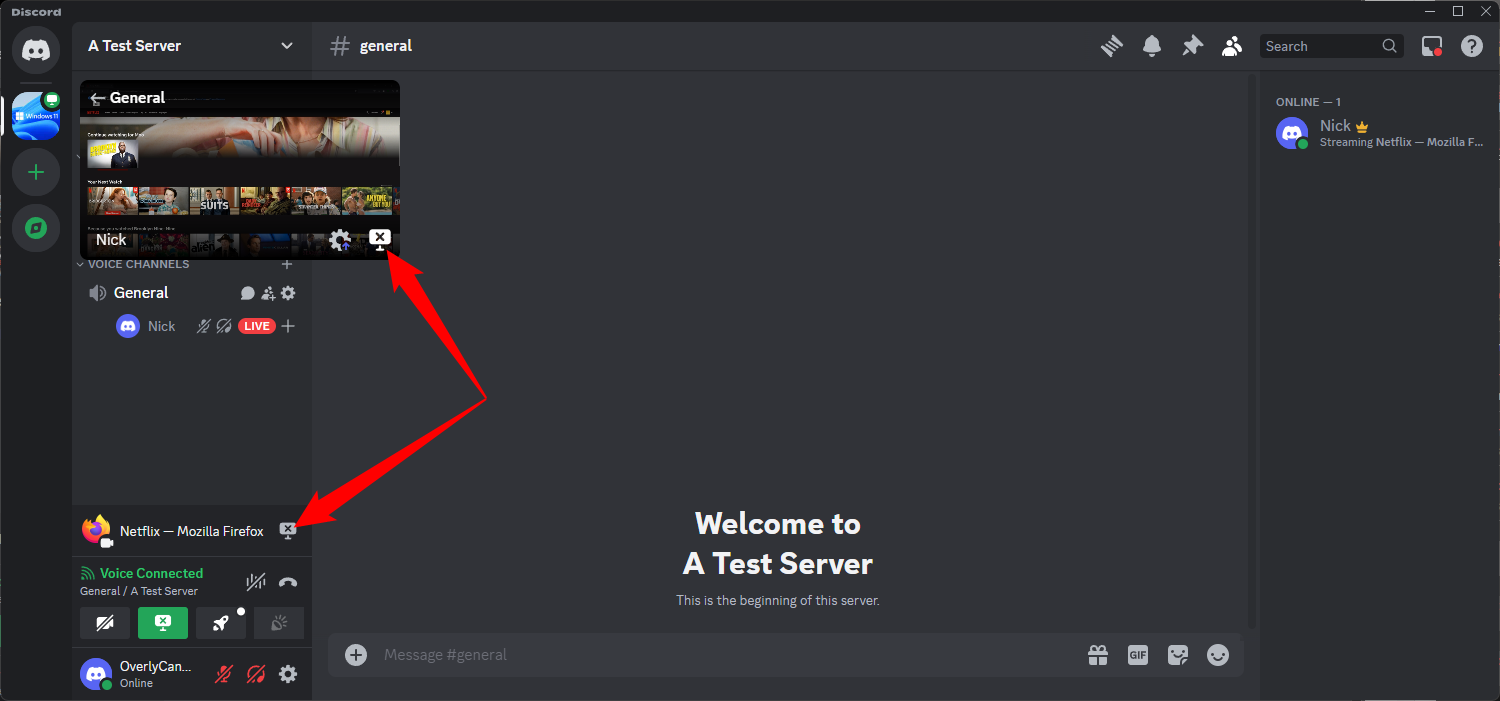
And that’s how streaming Netflix on Discord is done. Be sure to choose a good movie !
Fix the Black Screen Issue While Streaming Netflix on Discord
Sometimes, you may get a black screen instead of the actual content while streaming Netflix on Discord. When this happens, turn off hardware acceleration in both your web browser and Discord. If that doesn’t fix the issue, run Discord with admin rights to potentially resolve the problem. We’re going to cover how to do that with some common browsers.
Disable Hardware Acceleration in Discord
Launch Discord and click the gear icon in the app’s bottom-left corner to open Users Settings. Then, click “Advanced” in the left sidebar and set the toggle next to “Hardware Acceleration” to the off position. Click “Okay” to confirm your choices.
Close
You’re done.
Turn Off Hardware Acceleration in Google Chrome
Launch Chrome, select the three dots in the top-right corner, and choose “Settings.” From the left sidebar, select “System.” On the right pane, turn off “Use Hardware Acceleration When Available.” Then, click “Relaunch.”
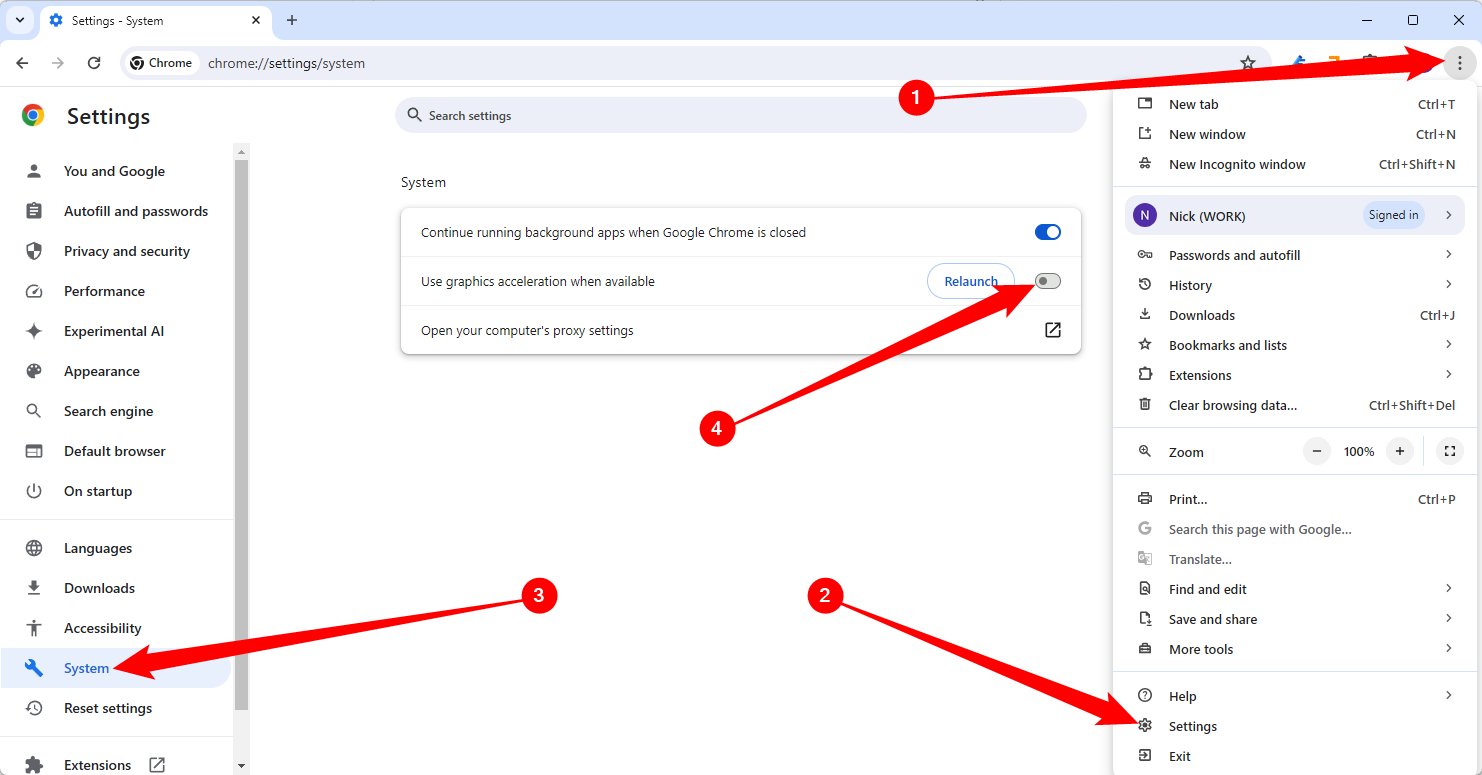
That’s it.
Deactivate Hardware Acceleration in Mozilla Firefox
Open Firefox, select the hamburger menu (three horizontal lines) in the top-right corner, and choose “Settings.”
From the left sidebar, select “General.” On the right pane, scroll down to the “Performance” section.
In this section, disable “Use Recommended Performance Settings.” Then, turn off “Use Hardware Acceleration When Available.”
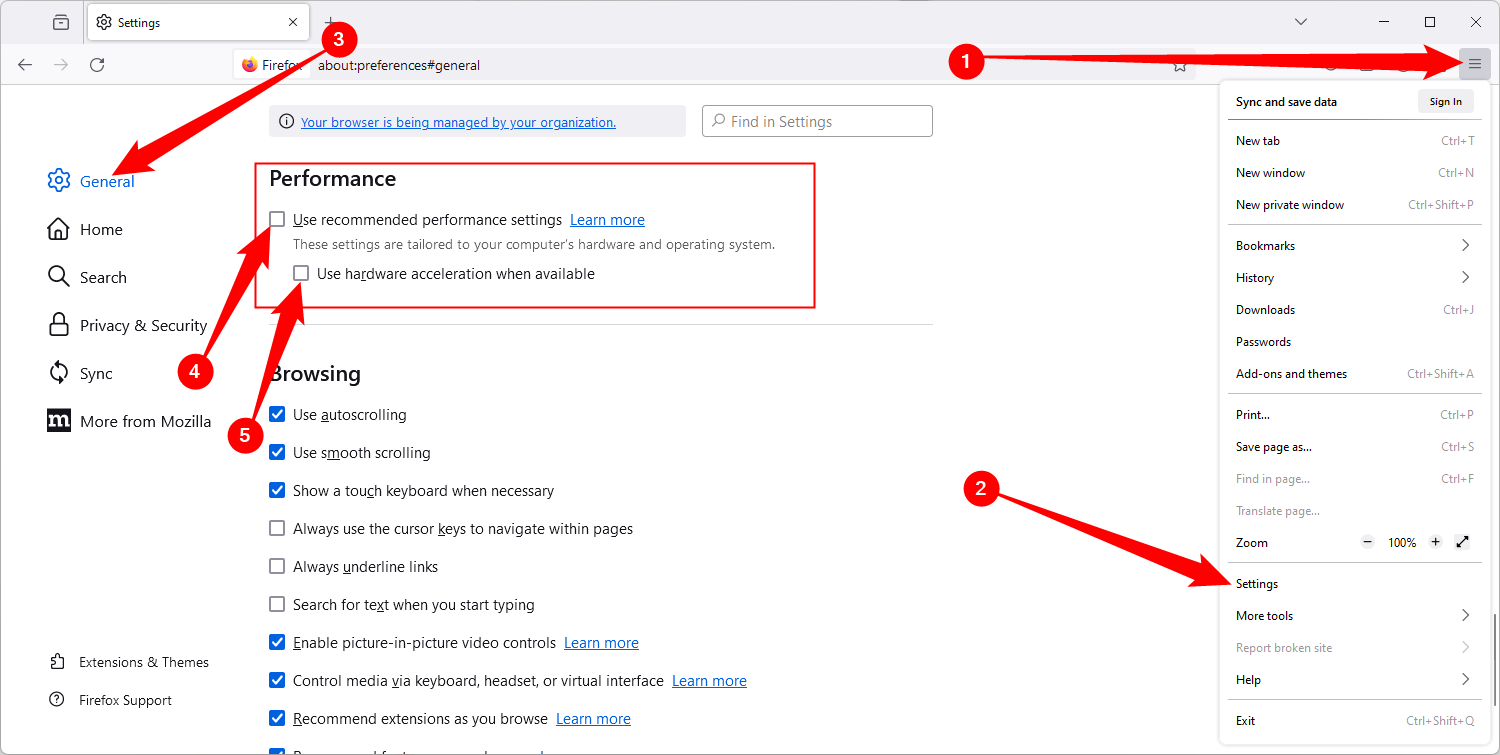
Reopen Firefox and your issue should be resolved.
Disable Hardware Acceleration in Microsoft Edge
Open Edge, select the three dots in the top-right corner, and choose “Settings.”
![]()
From the left sidebar, select “System and Performance.” On the right pane, turn off “Use Hardware Acceleration When Available.”
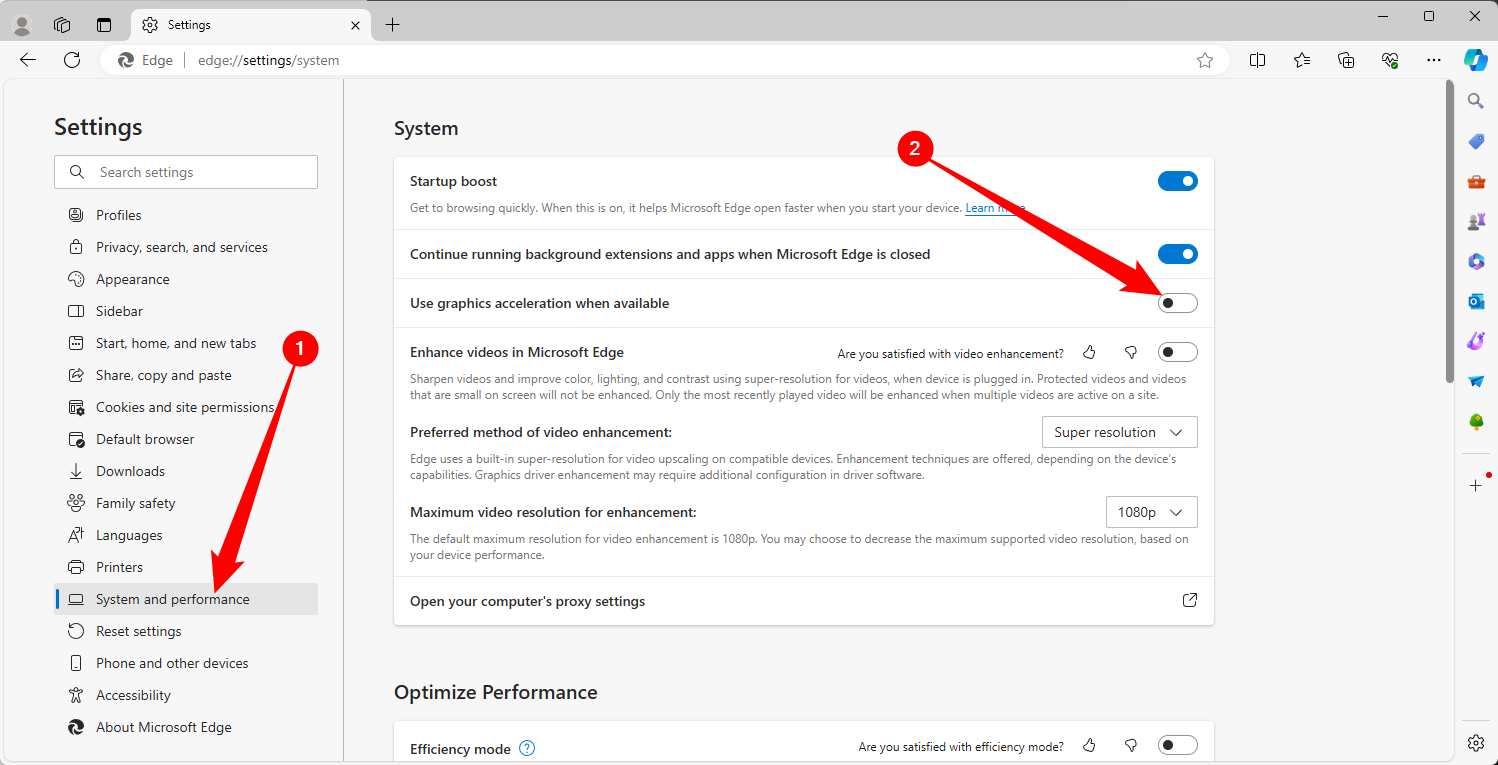
Select “Restart” to bring your changes into effect.
Run Discord With Admin Rights (Windows Only)
If the solutions above didn’t work for you, try running Discord with admin privileges to resolve your issue.
First, close Discord if it’s already running. Then, open the Start menu and search Discord. In the app’s section on the right, click “Run as Administrator.”
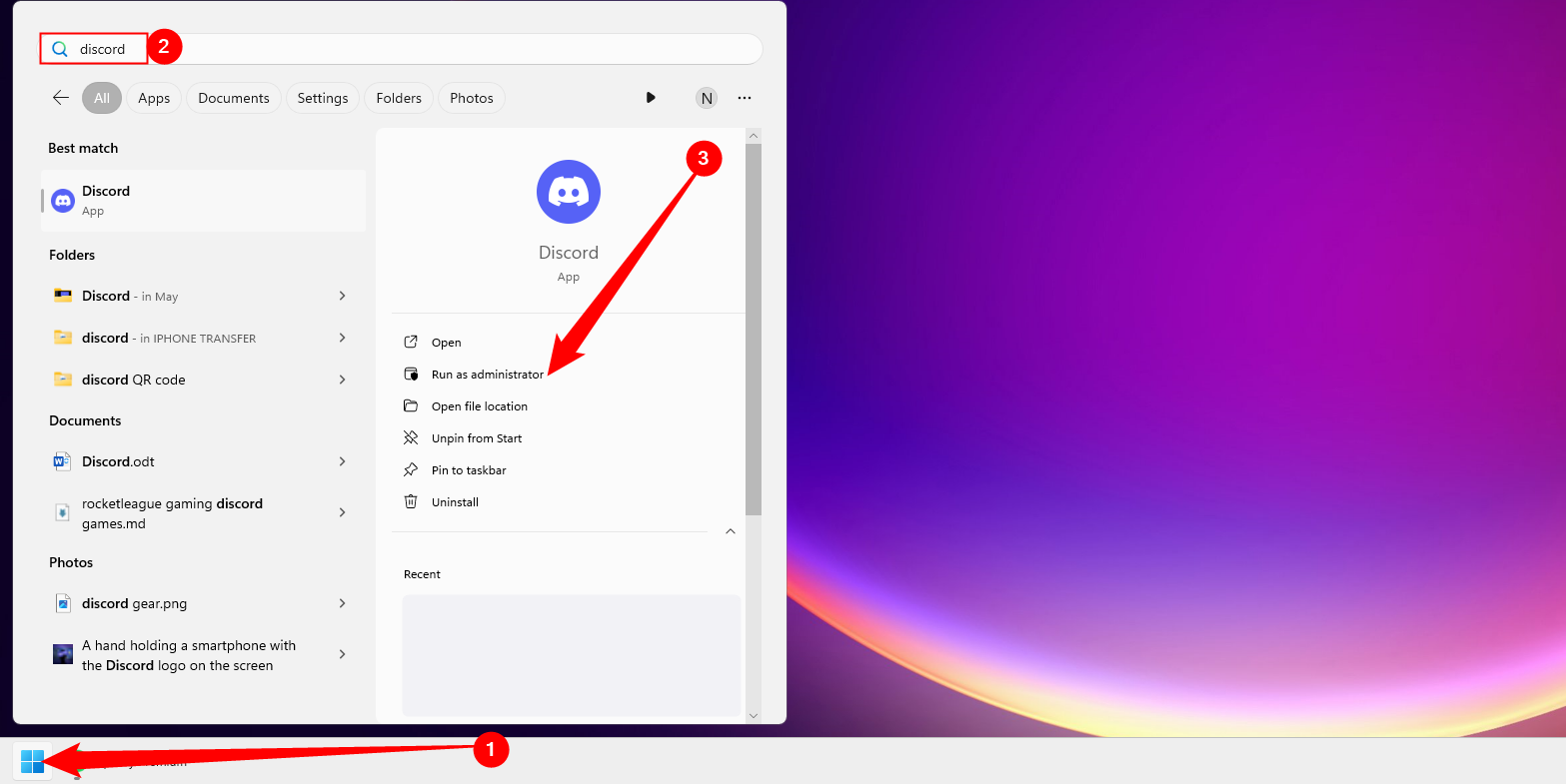
Select “Yes” in the prompt. Then, try to stream your Netflix content.
Now that you’ve begun your Netflix watch party , go ahead and invite all your friends to join you in watching your favorite shows. Have fun!
Also read:
- [New] 2024 Approved Easy and Effective Method for AVI-to-GIF with Help From Filmora
- [New] From Large Files to Tiny Previews Crafting Stunning Thumbnails for 2024
- [New] Step Inside with LG's 360-Degree VR World
- 「簡単な手順で無料MovaviアプリでM4A MPEG再生可能化ツール」
- 4 Feasible Ways to Fake Location on Facebook For your Realme GT Neo 5 SE | Dr.fone
- 無料で高画質MOVへの変換が可能! Movaviオンラインツール
- Cambiar Archivo MP3 a Formato Mov en Internet De Manera Gratuita - Movavi Solución Simple
- CR2 Image Format Explained: A Step-by-Step Tutorial for Effortless File Accessibility
- Easy Steps to Change Your Videos From MP4 to M4V Format on Windows & macOS Systems
- Få Tipsar För Att Genomföra Gamen 'Skärmar' På Windows 11: 4 Effektiva Strategier
- Gratis Online Converter De RMVB Para AVI Pelo Movavi
- How to Mirror Your Samsung Galaxy S23 Ultra Screen to PC with Chromecast | Dr.fone
- In 2024, Affordable Android Chat Top Free App Alternatives
- In 2024, Encouraging Student Participation
- In 2024, Process of Screen Sharing Vivo V27e to PC- Detailed Steps | Dr.fone
- Introducing the Frore Cooling Range: Targeted AirJet PAK Freeze Intros for Edge Computing Under 25W Power
- MOV 파일을 원통상의 MP3로 자유성 변환기 – MOVAVI를 사용한다
- Online Keurneff-in-JPG Konvertent Verduidelikbaar En Gratis In Zuid-Beveland
- Transforma Archivos De Video M4V en Formato FLV Sin Coste Con La Herramienta Online De Conversión De Movavi
- Title: Step-by-Step Tutorial for Integrating Netflix with Discord Channels
- Author: Christopher
- Created at : 2024-12-31 04:09:29
- Updated at : 2025-01-02 21:02:15
- Link: https://some-approaches.techidaily.com/step-by-step-tutorial-for-integrating-netflix-with-discord-channels/
- License: This work is licensed under CC BY-NC-SA 4.0.