
Step-by-Step Guide: Transferring Your Apple Notes From iPhone/Mac

Step-by-Step Guide: Transferring Your Apple Notes From iPhone/Mac
Quick Links
Key Takeaways
- Whether you’re switching away from Apple Notes, archiving your notes, or sharing notes with someone, you’ll first need to export them all.
- Apple’s Notes app on iPhone/iPad and Mac features a built-in export feature to help you do it.
- However, it can only export one note at a time. Exporter is a free app that helps you export multiple Apple Notes in one go on your Mac.
If you’re switching away from Apple Notes, want to share notes with someone, or just like to archive your notes, exporting all your notes is the first step in the process. Follow along as we look at a few different ways to do this on your iPhone and iPad, or Mac.
How to Export Apple Notes on an iPhone or iPad
You can export your notes on an iPhone or iPad in two ways. You can either use the Apple Notes app to export your notes as TXT files or the Apple Pages app to export the notes in other formats like RTF, PDF, and more.
Both methods allow you to export only one note at once.
Export an Apple Note as a Text File
Exporting a note in the TXT format is super easy. But bear in mind that the TXT format can’t hold text formatting, so you shouldn’t use it if you want to preserve the formatting of your notes.
To get started, open the Notes app on your iPhone or iPad. Head into the folder containing the note you want to export. Now, open the note and tap the Share button at the top.
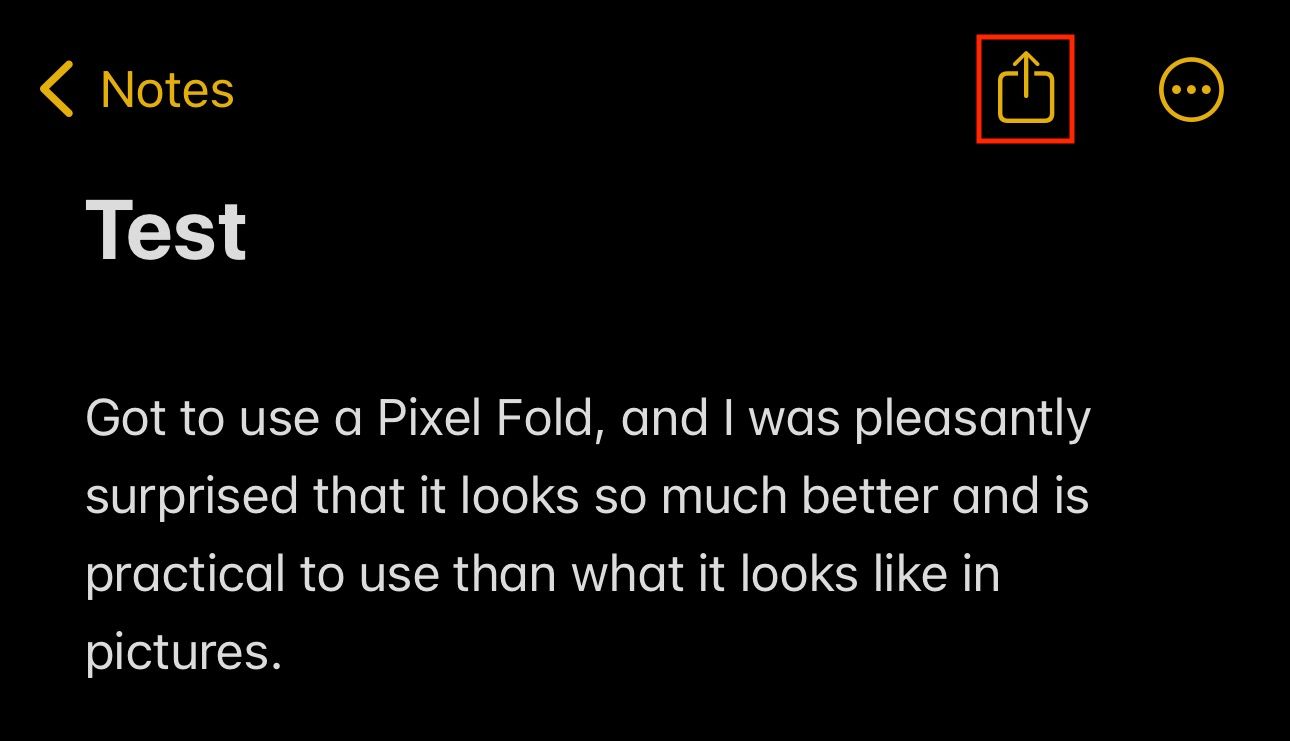
Select “Save to Files” from the Share Sheet that opens up.
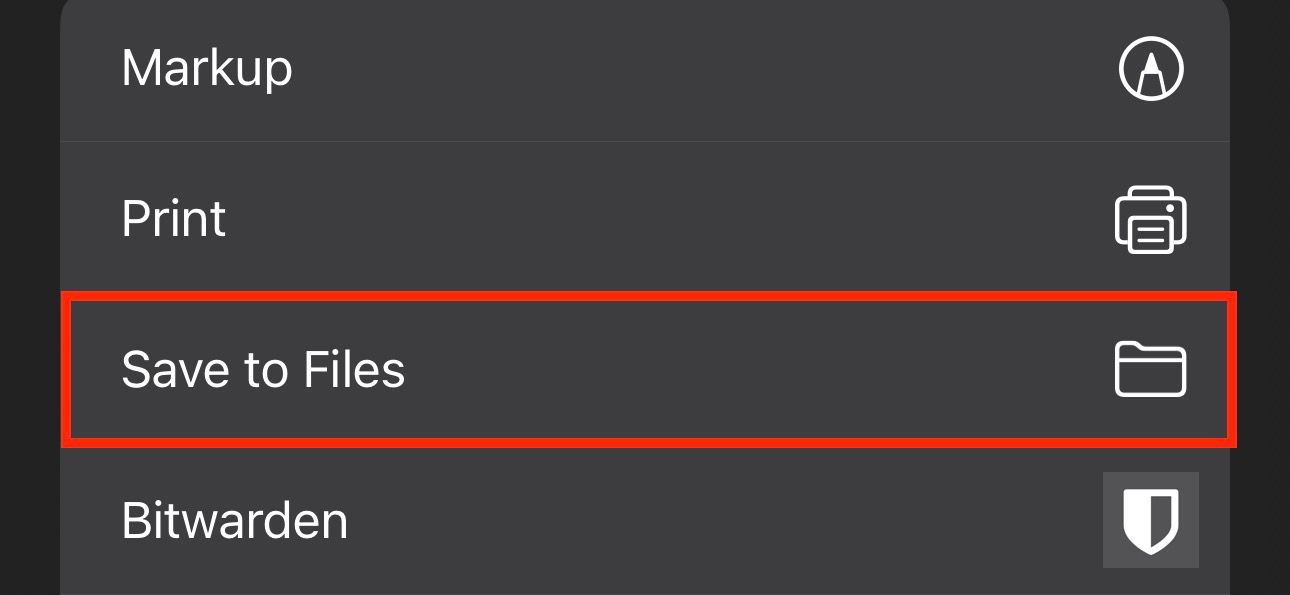
By default, Notes will open the save prompt in the “On My iPhone” location in the Files app. If you want to save the note somewhere else, navigate to that location. Then, tap the text field at the bottom of the screen and give an appropriate name to the note file so that it’s easier to find it later.
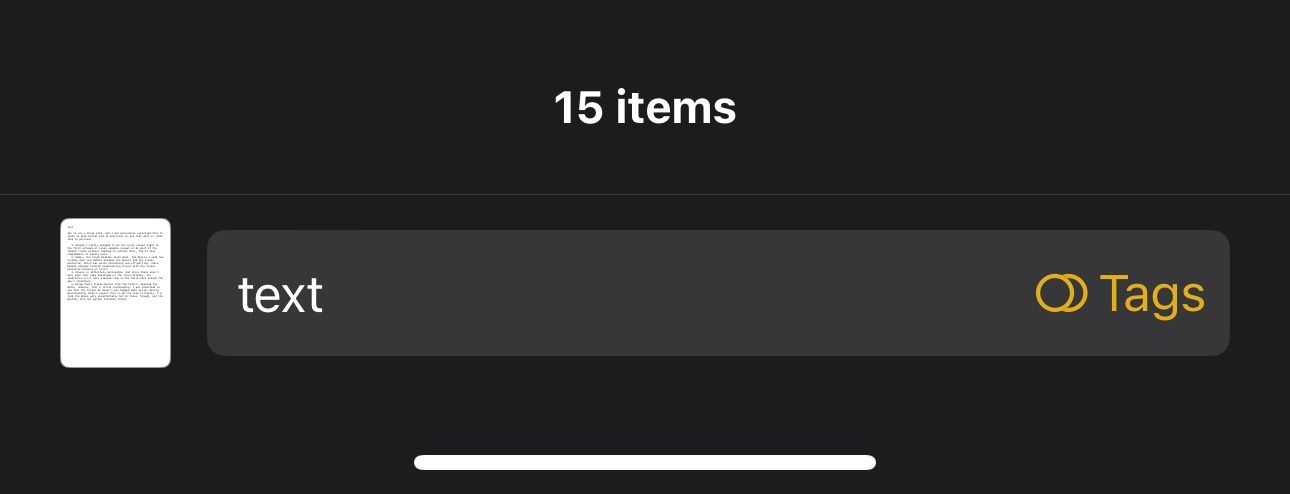
Finally, hit the “Save” button to export and save the note in the Files app.
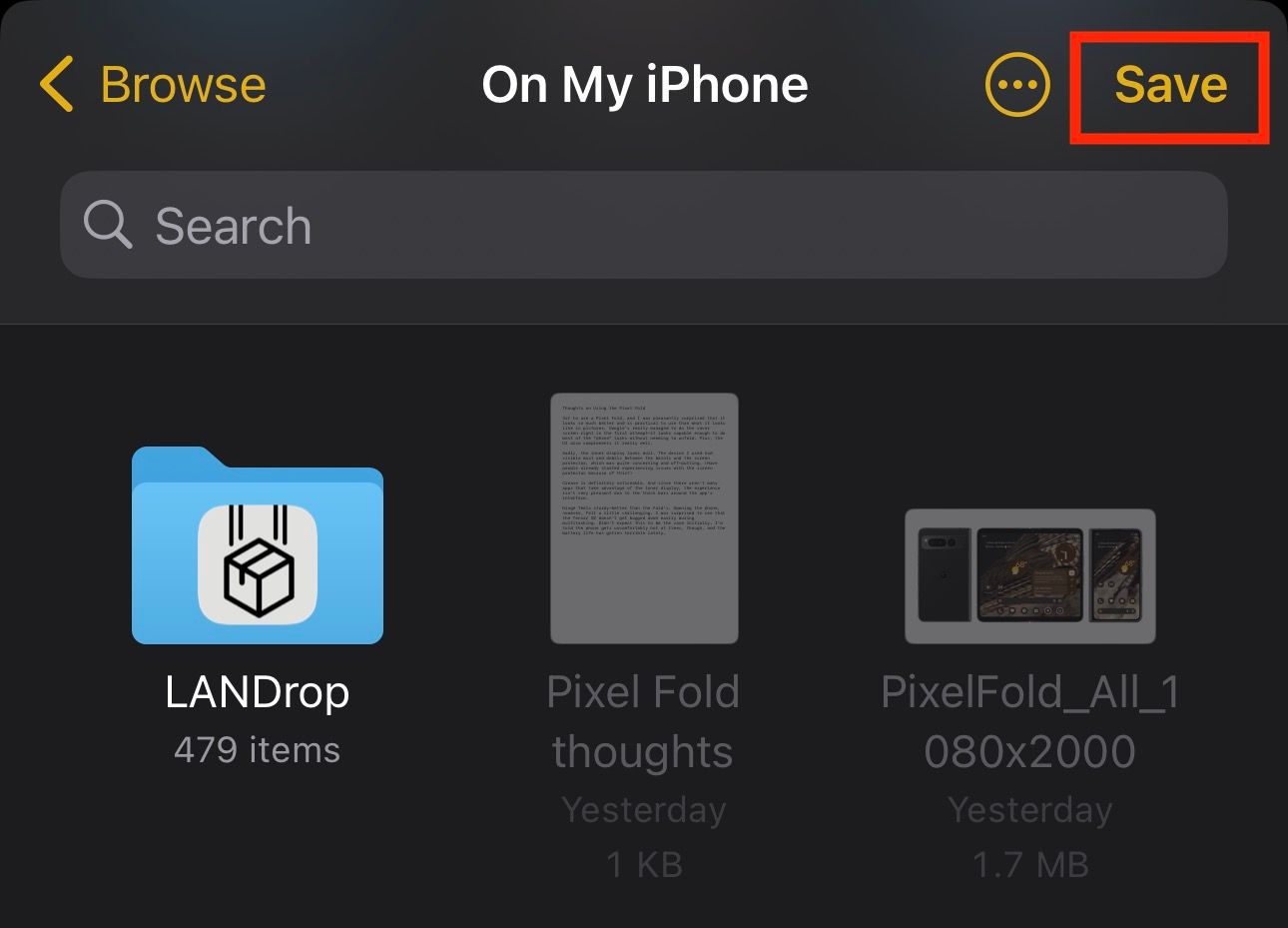
Export an Apple Note as a PDF, RTF, or Word File
If you want to export an Apple Note in a universally accessible format, use PDF. Or, if you want to preserve text formatting, use other formats like RTF or Word. Apple Pages lets you do that. Pages gives you the freedom to choose any of these formats.
In the Notes app, open the note you want to export and hit the Share button.
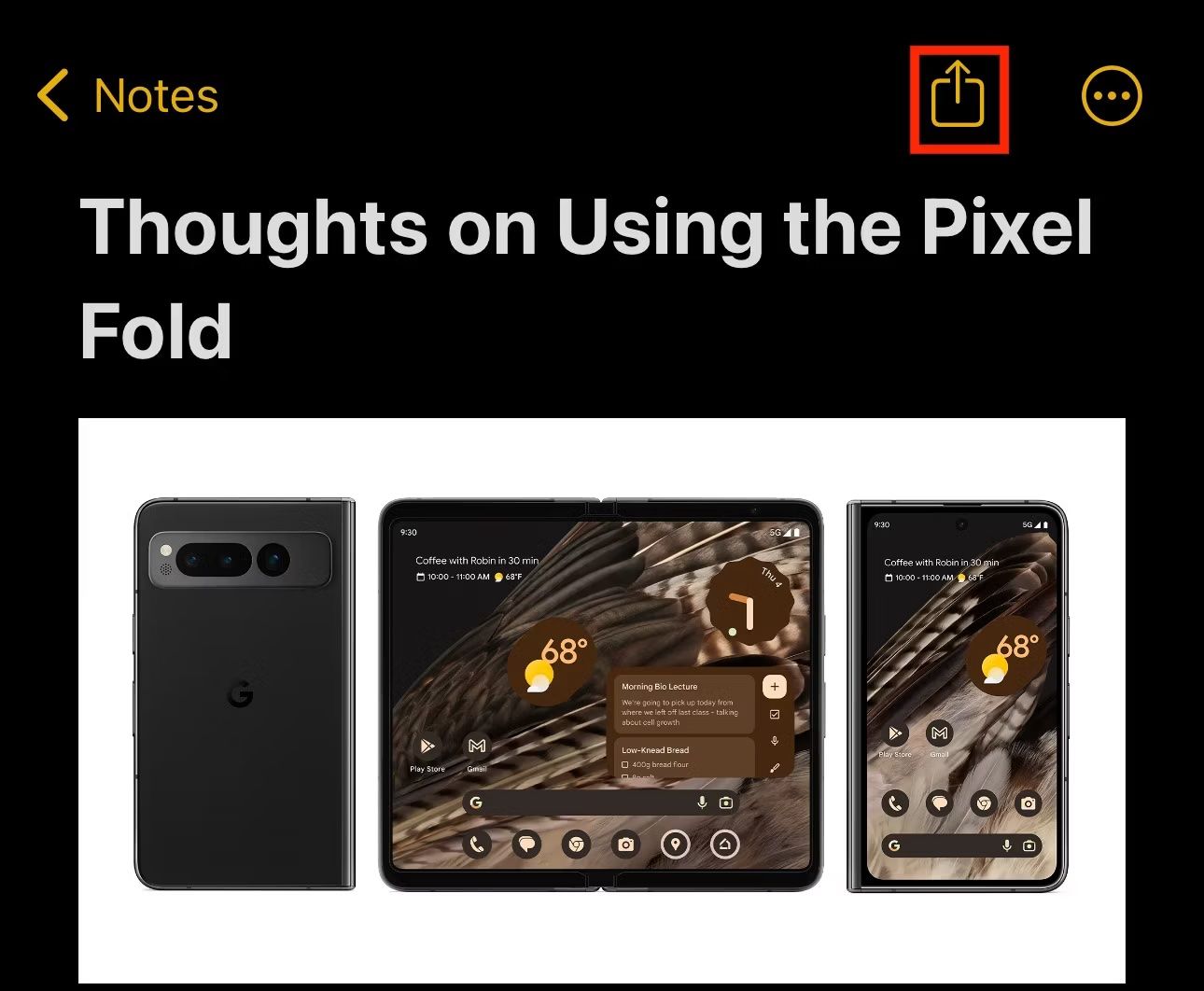
Select “Open in Pages” from the Share Sheet.
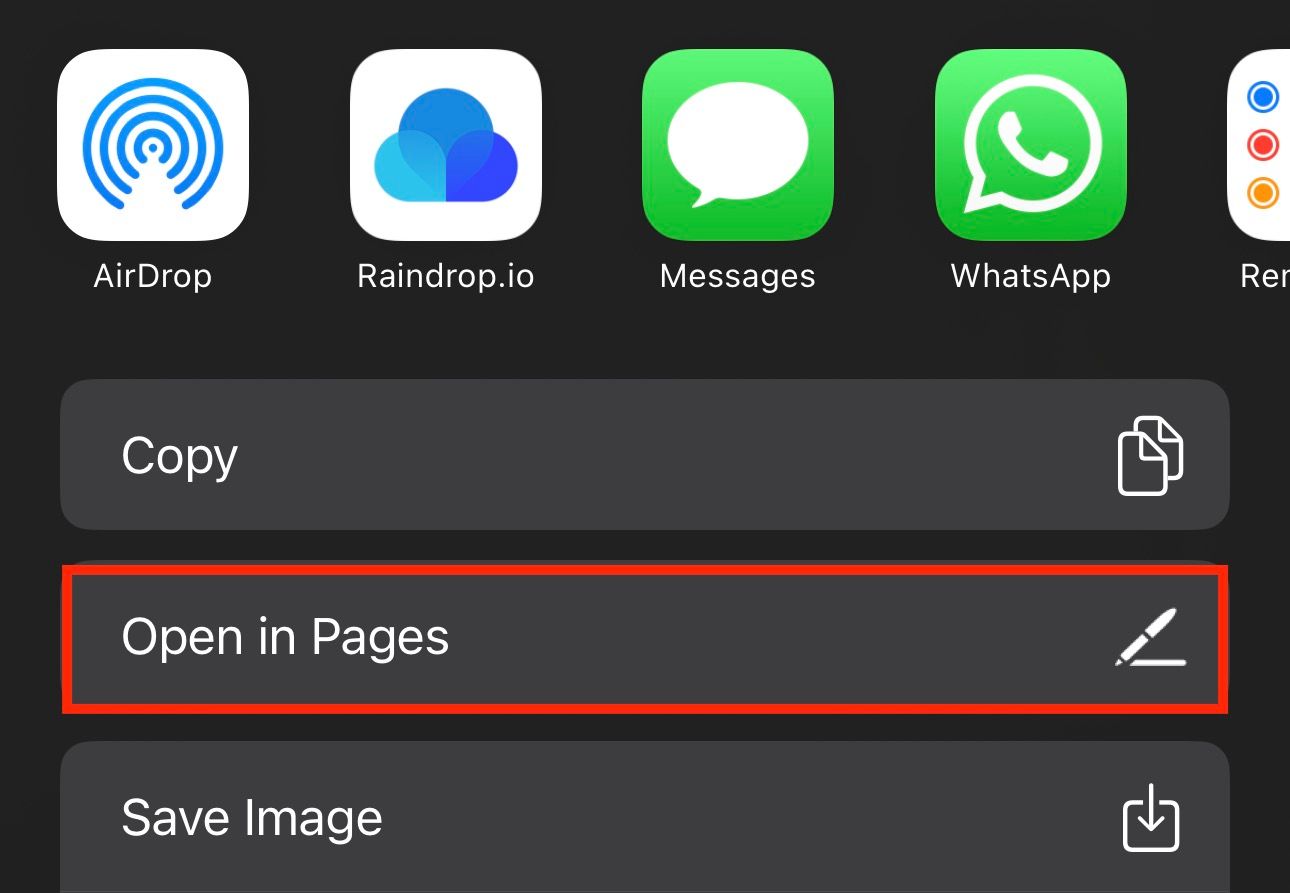
This will open the note in the Pages app. Now, tap the Share button at the top of the note.
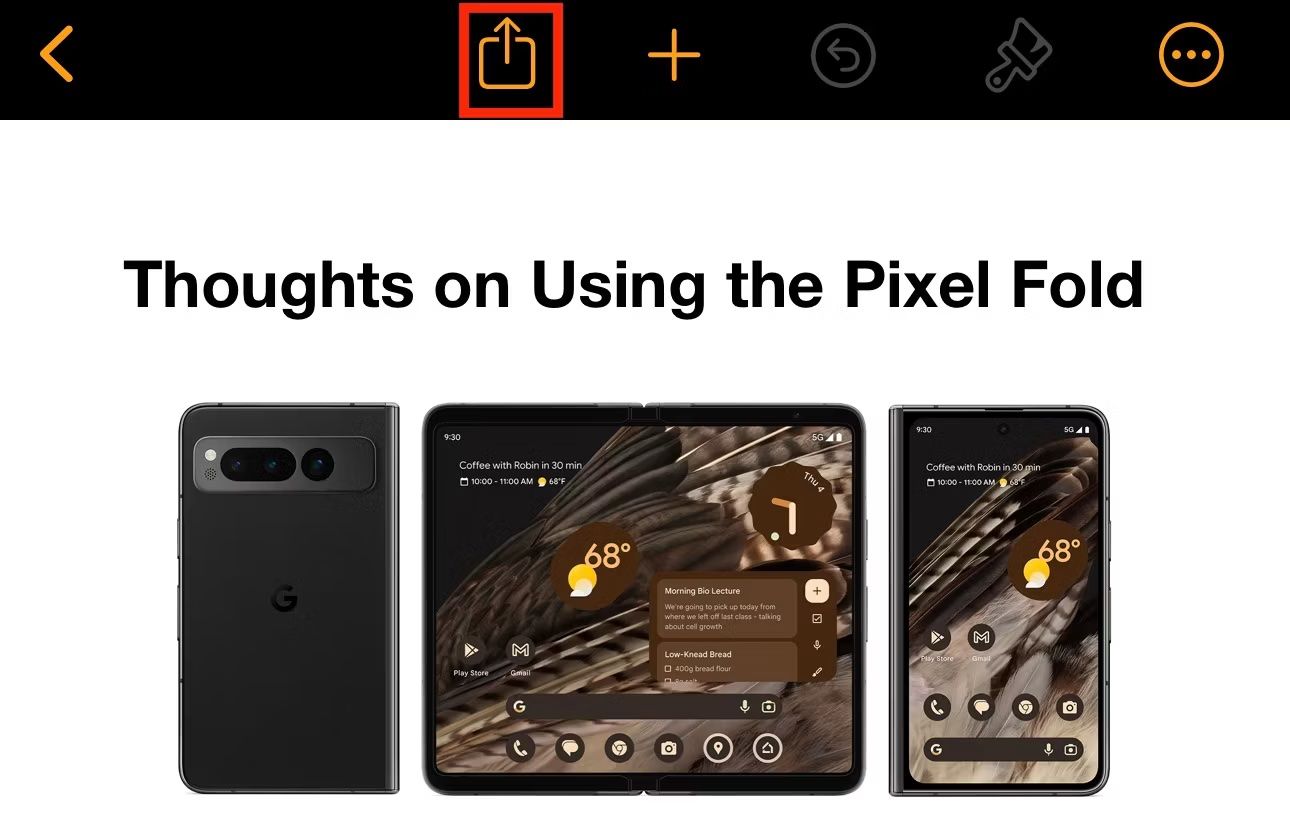
Select “Export and Send.”
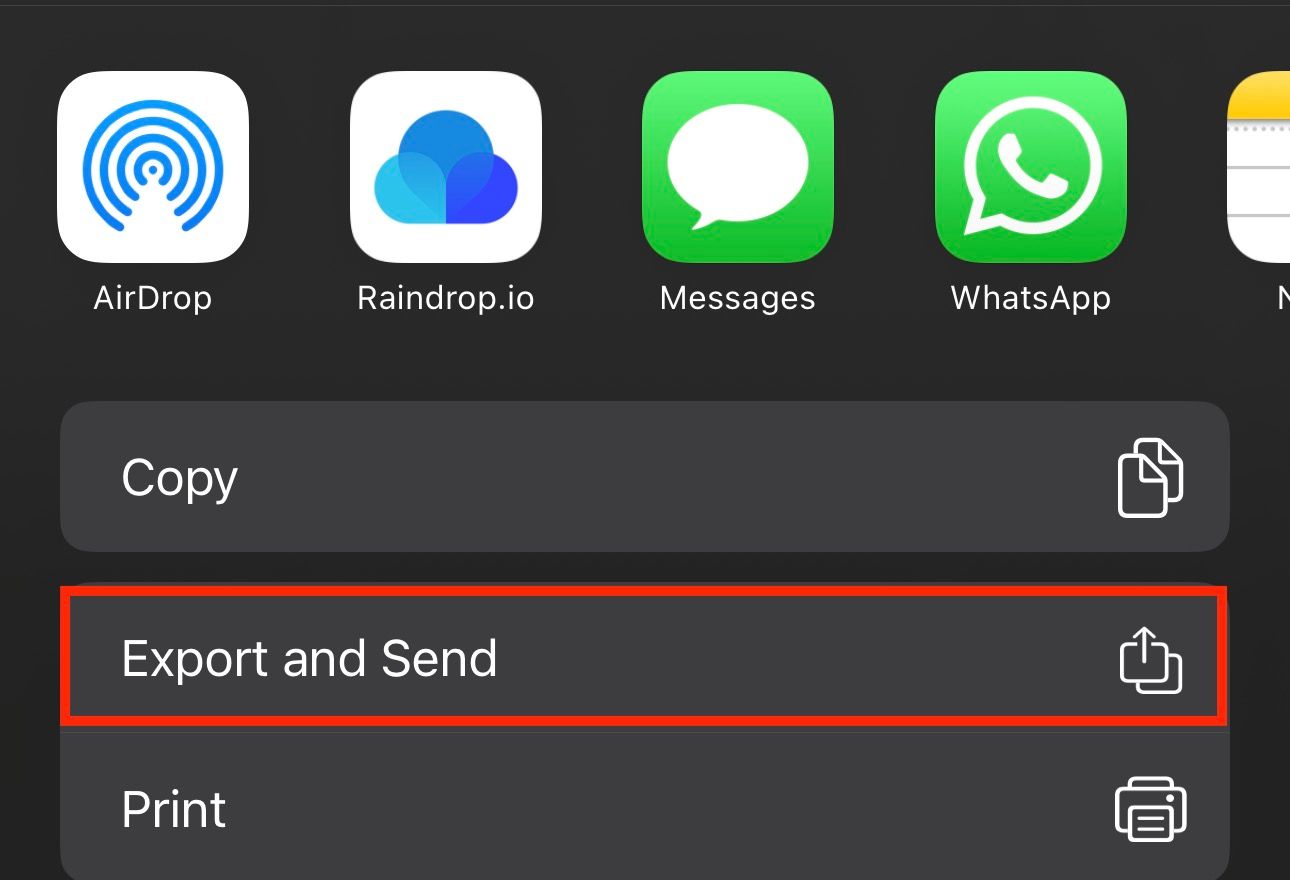
Alternatively, you can access the Export menu by tapping the three-dot menu in the top-right corner of the screen and selecting the “Export” option on the list.
Select your preferred file format for the note, and wait for the app to export the note.
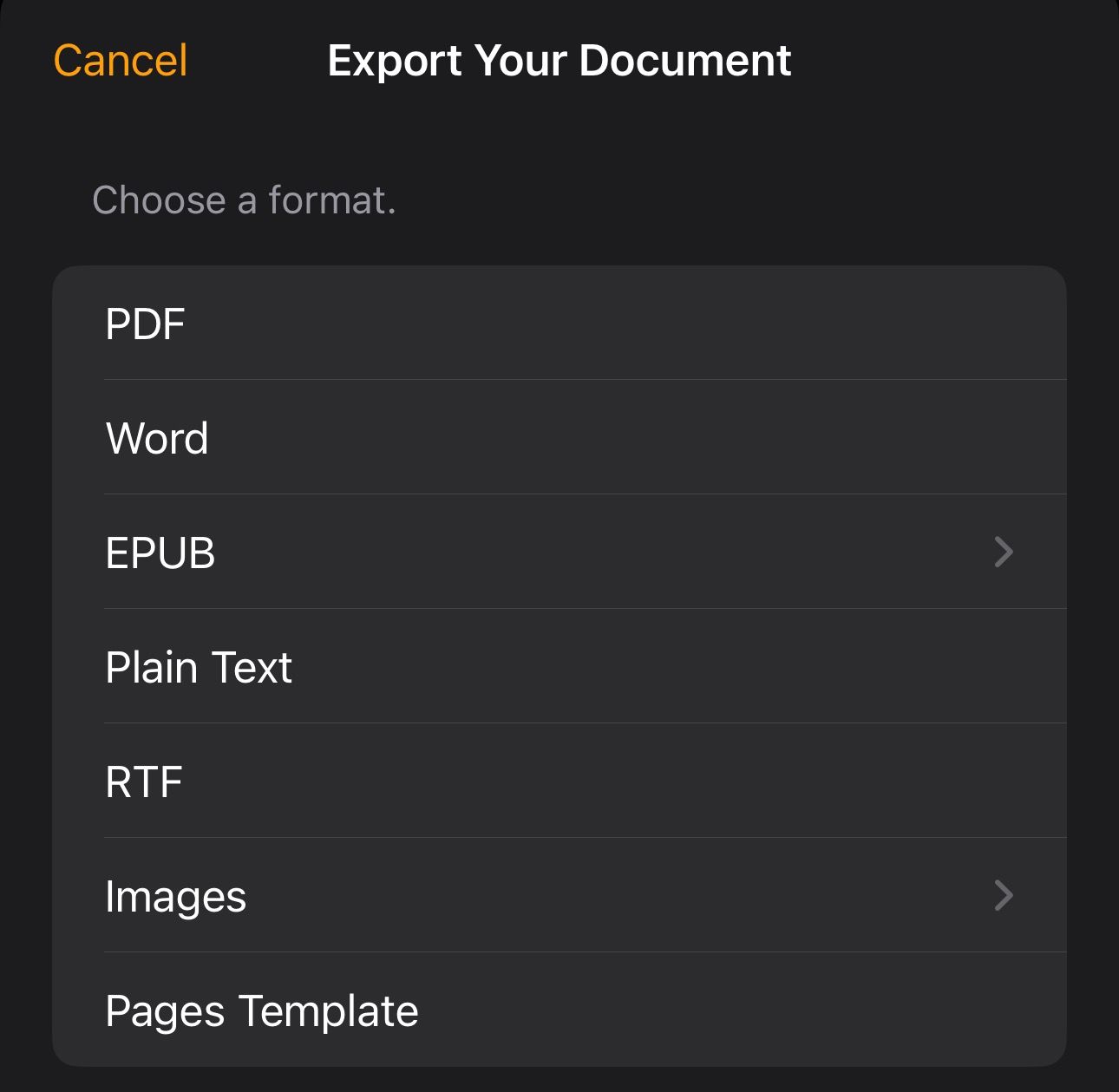
Once it’s done, hit the button titled “Share” to access the Share Sheet. From here, select “Save to Files,” choose your preferred save location, and rename the file to something easy to remember. Finally, hit “Save.”
How to Export Apple Notes on a Mac
Just like the Notes app on the iPhone and iPad, Apple’s Notes app for the Mac also comes with built-in export functionality. However, it works a little differently, and you can only export your notes as PDFs. If you want to export them in other formats, or in bulk, you’ll need to use a dedicated tool.
Export a Note Using the Apple Notes App
Using the Apple Notes app is the easiest way to export your notes on a Mac.
Launch Notes on your Mac. Go to the folder containing the note you want to export and open it. Click “File” and select “Export as PDF.”
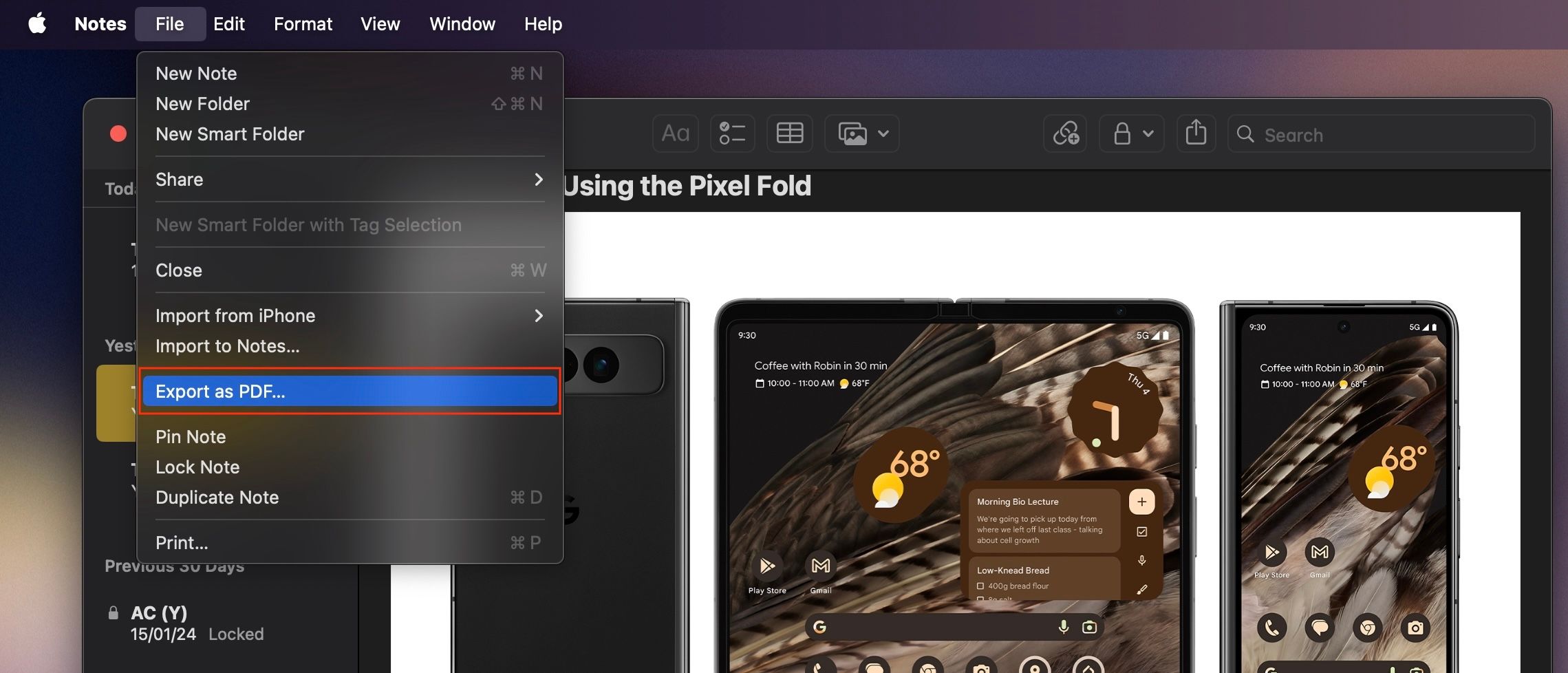
When this brings up the Save window, make sure to name the file appropriately. It’s set to use the title of the note by default.
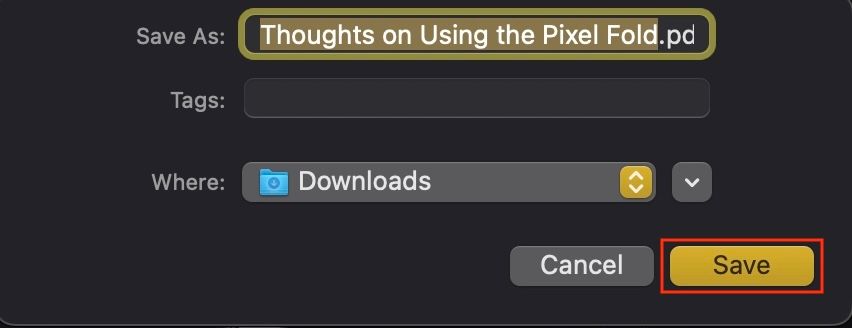
Click the “Where” drop-down to select where you want to save the note. Finally, hit “Save.”
Export Multiple Apple Notes Using Exporter
While it’s easy to export notes on the Mac using the Apple Notes app, the process can quickly become tedious if you need to export multiple notes in one go. Exporter saves you the trouble. It’s a free app that lets you export notes in bulk on your Mac. Plus, it also supports other formats such as HTML and Markdown , unlike the Notes app.
Start by downloading and installing the Exporter app on your Mac, then launch it.
Exporter will request access to Apple Notes to view your notes and perform actions in the app. Click “OK” to grant access.
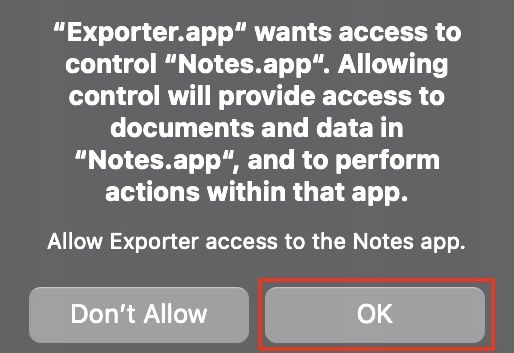
Exporter will begin scanning all the folders in the Notes app for your notes. At the end of it, it’ll return the total number of notes you have in the app.
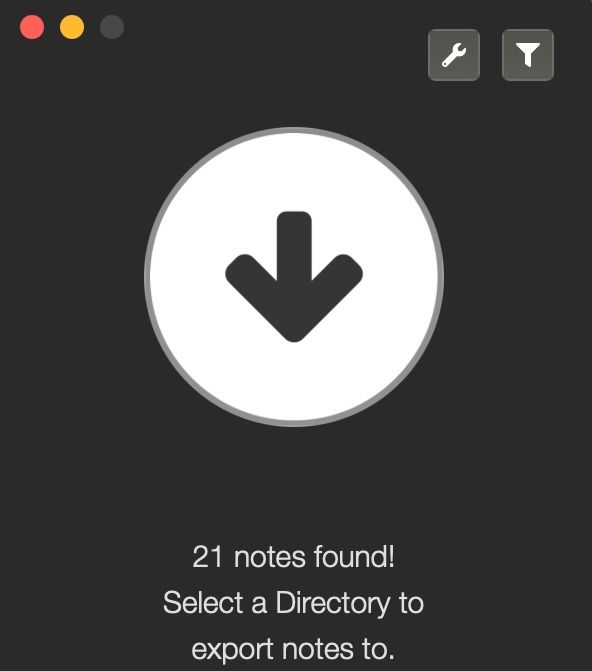
If you want to proceed and export all the notes, click “Format” and choose your preferred format between Markdown and HTML.
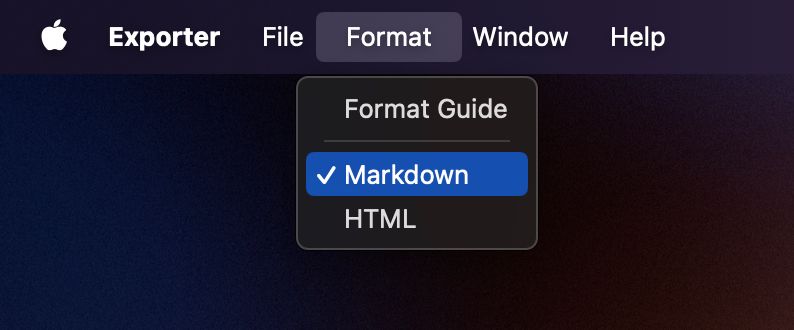
Ideally, you should pick Markdown only when you’re exporting text-based notes. If you export a media-rich note in the Markdown format, Exporter will strip away all the media files and put them in a separate folder. On the other hand, choosing HTML will save your note as it is.
Click the downward-pointing arrow on the Exporter window. This will open a Finder window, asking you to choose a location to save the exported notes.
Select a folder or use the “New Folder” button to create a new one.
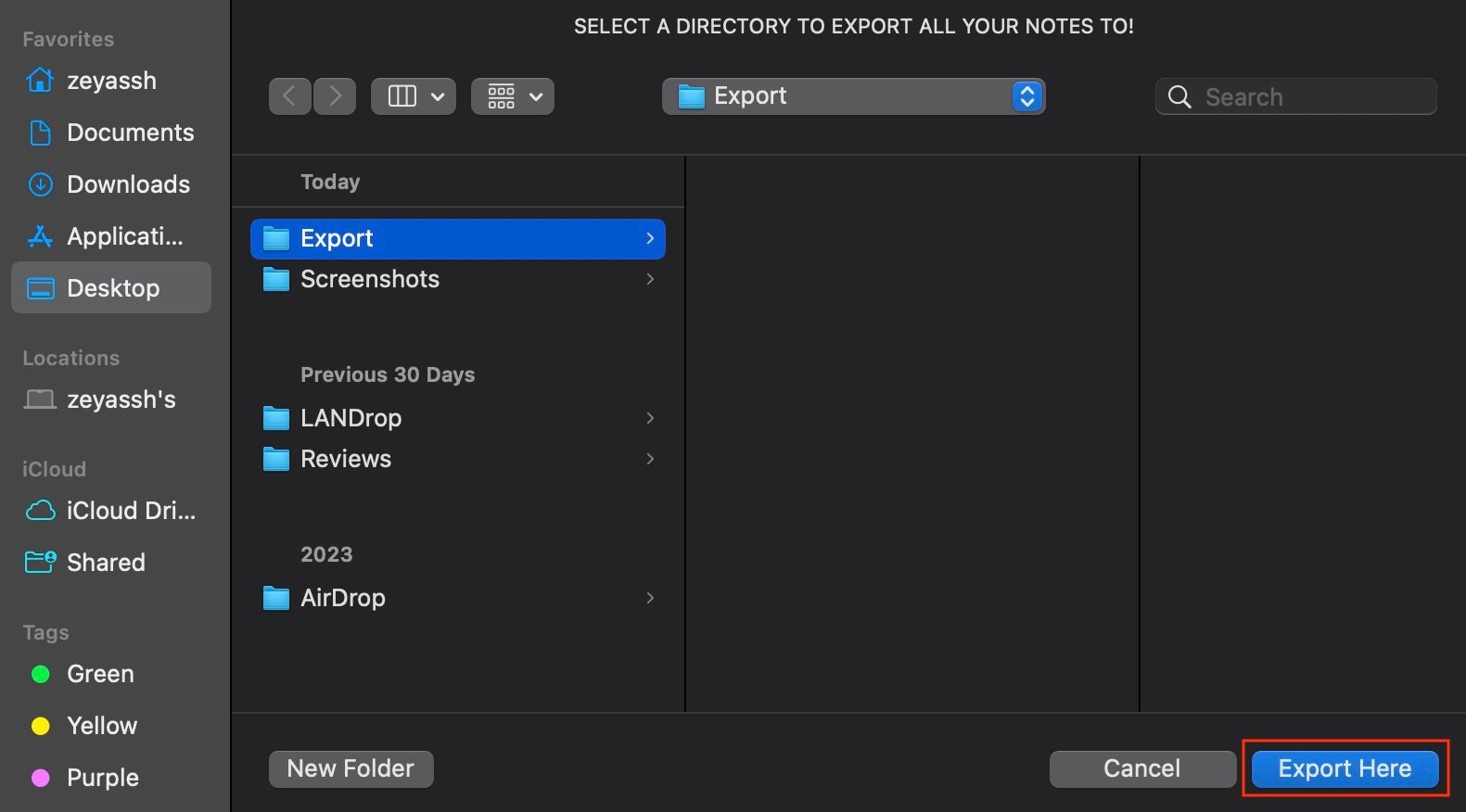
Finally, hit the “Export Here” button.
Let Exporter finish exporting the notes to your Mac. The time it takes to do this depends on the number of notes you have in the Notes app.
Exporter scans and exports your Apple Notes across all your folders by default. However, if you don’t like this, you’ll need to upgrade to the pro version of the app.
With your notes exported, you can now easily archive them, share them using any preferred medium, or import them into your new note-taking app using their built-in import functionality. While you’re at it, it’s also wise to keep Apple Notes backed up to iCloud to ensure your content is safe and accessible across all your devices whenever you need it.
Also read:
- [New] Take Control of Your TikTok Videos Learn Numeric Editing Techniques
- [New] The Secret Sauce for Stellar Telegram Campaigns
- [Updated] Experience All Episodes Offline with Our Top 10 Savers Apps for 2024
- [Updated] Seeking the Best PS2 Games? Try These 5 Android Emulators
- [Updated] Streamlined Social Integration Linktree and TikTok Profiles United
- [Updated] Top Sites for Fetching GoT Ringtone Downloads
- [Updated] Unpacking the Power of Auditory Melds in Production
- Complete HDD Recovery Framework
- Download: Latest Version of A6200 Wi-Fi Driver
- Exploring the Contents of a Newly Purchased Nintendo Switch
- In 2024, How Do You Unlock your iPhone 12 mini? Learn All 4 Methods
- In 2024, Maximizing Viewing Experience in Android
- In 2024, Read This Guide to Find a Reliable Alternative to Fake GPS On Oppo A18 | Dr.fone
- In 2024, Skyrocket Your Storage - Top 20 Free Cloud Services to Choose From (1TB+)
- In 2024, The Power of Active Listening in Interviews
- Top Tactics Podcast Recording on iOS Devices for Voice Broadcasts for 2024
- Troubleshooting Tips: Resolving Silent Logitech G933 Headset [Simple Guide]
- Title: Step-by-Step Guide: Transferring Your Apple Notes From iPhone/Mac
- Author: Christopher
- Created at : 2025-01-05 01:57:17
- Updated at : 2025-01-10 03:21:08
- Link: https://some-approaches.techidaily.com/step-by-step-guide-transferring-your-apple-notes-from-iphonemac/
- License: This work is licensed under CC BY-NC-SA 4.0.