
Step-by-Step Guide: Forcing Closure of Hanging Programs in Windows 11

Step-by-Step Guide: Forcing Closure of Hanging Programs in Windows 11
Quick Links
- End a Program Using a Keyboard Shortcut
- Close a Program From the Windows Taskbar
- End a Task with the Task Manager
- Using Settings
- From Command Prompt
- Using PowerShell
- If Nothing Works, Restart Your PC
Key Takeaways
- One way to close unresponsive apps is to bring the app window into focus and press the Alt+F4 keyboard shortcut.
- Another way is to head into Settings > System > For Developers, turn on “End Task,” right-click the frozen app on the taskbar, and choose “End Task.”
- You can also use Task Manager, Settings, Command Prompt, and PowerShell to quit frozen apps.
Unresponsive apps are frustrating, but what’s even worse is those apps refusing to close. If you’ve found yourself in this situation, we have a few methods to help you force close those applications on your Windows 11 PC. Let’s find out the available solutions.
End a Program Using a Keyboard Shortcut
The easiest way to close an unresponsive app is by using a Windows keyboard shortcut . This hotkey closes any app in the focus—whether responsive or unresponsive.
To use this method, click the unresponsive app’s window so it’s in the focus. Then, on your keyboard, press Alt+F4. Soon as you press this key combo, Windows will quit the app in the focus.
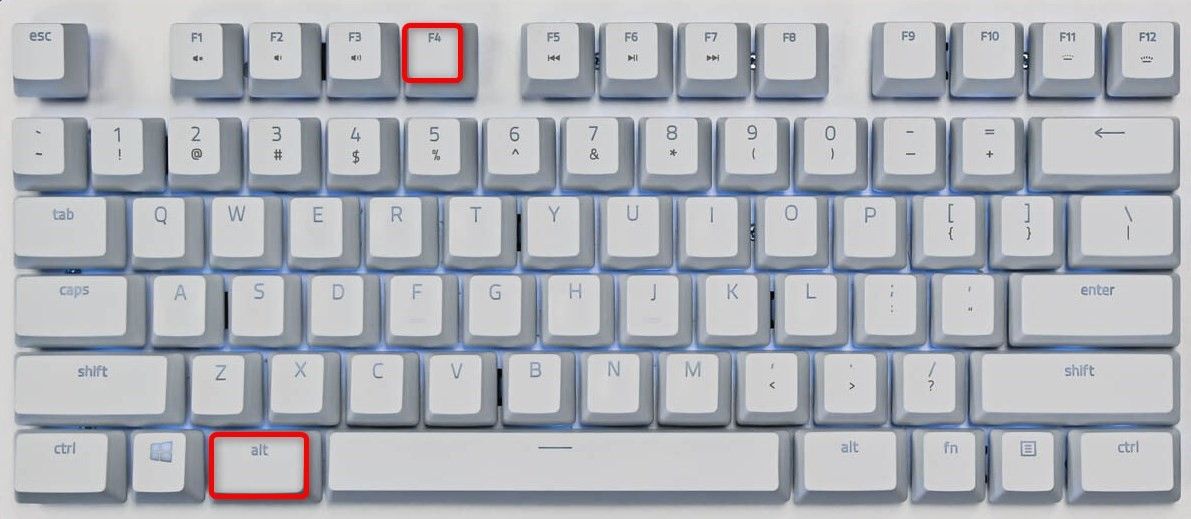
Hannah Stryker / How-To Geek
If the app remains open, wait a few seconds and press the same hotkey again. Make sure not to keep pressing this key combo, or you’ll end up closing other apps as well.
Close a Program From the Windows Taskbar
Windows 11 offers the option to force-close apps right from the taskbar . This option comes disabled by default, but you’re only a few clicks away from turning it on and using it.
To turn on the force-close option, launch Windows 11 Settings by pressing Windows+i. From the left sidebar, select “System.” Scroll down the right pane and choose “For Developers.”
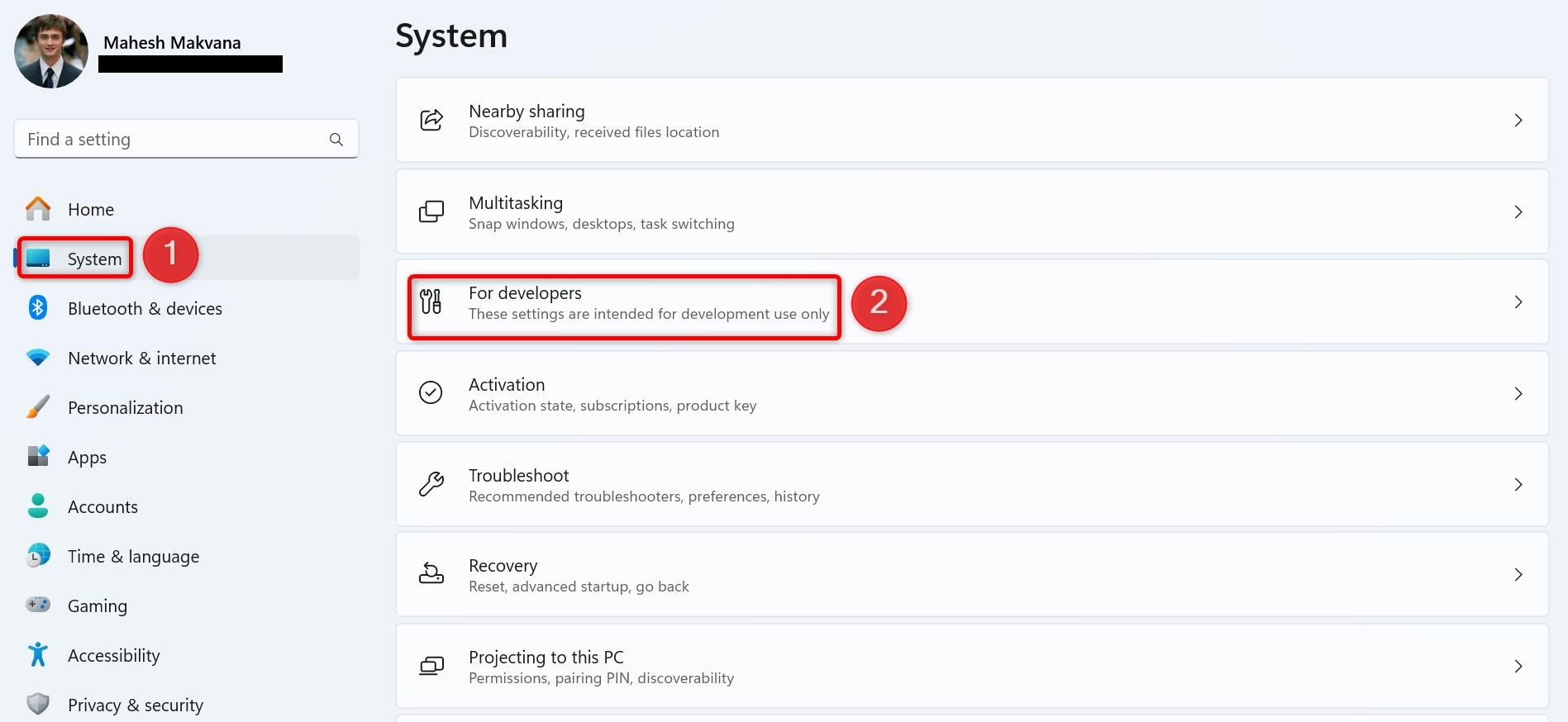
On the For Developers screen, turn on the “End Task” toggle. You can then close the Settings app.
To remove the End Task option in the future, turn off the “End Task” toggle.
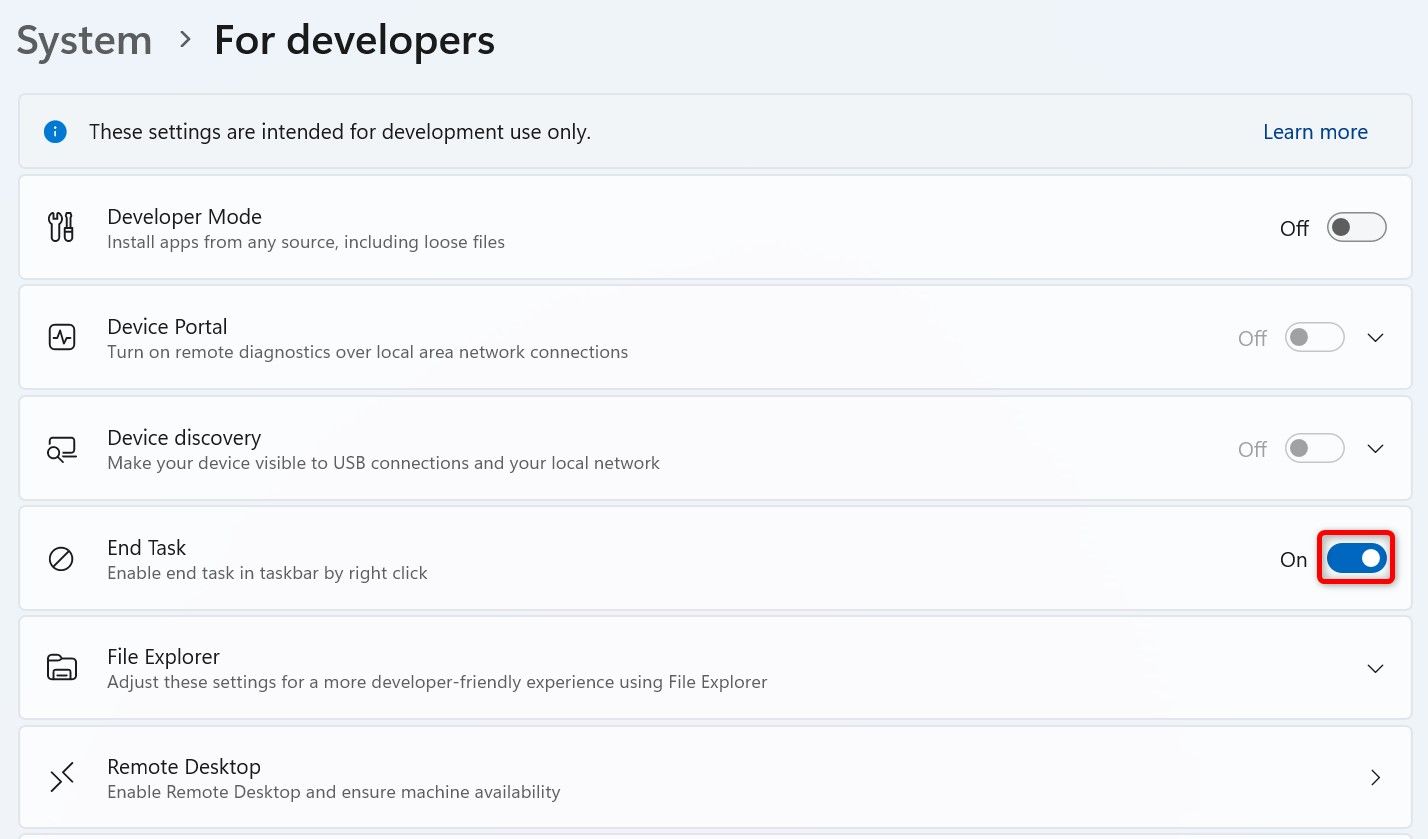
On the Windows taskbar, find the unresponsive app, then right-click the app’s icon and choose “End Task.”
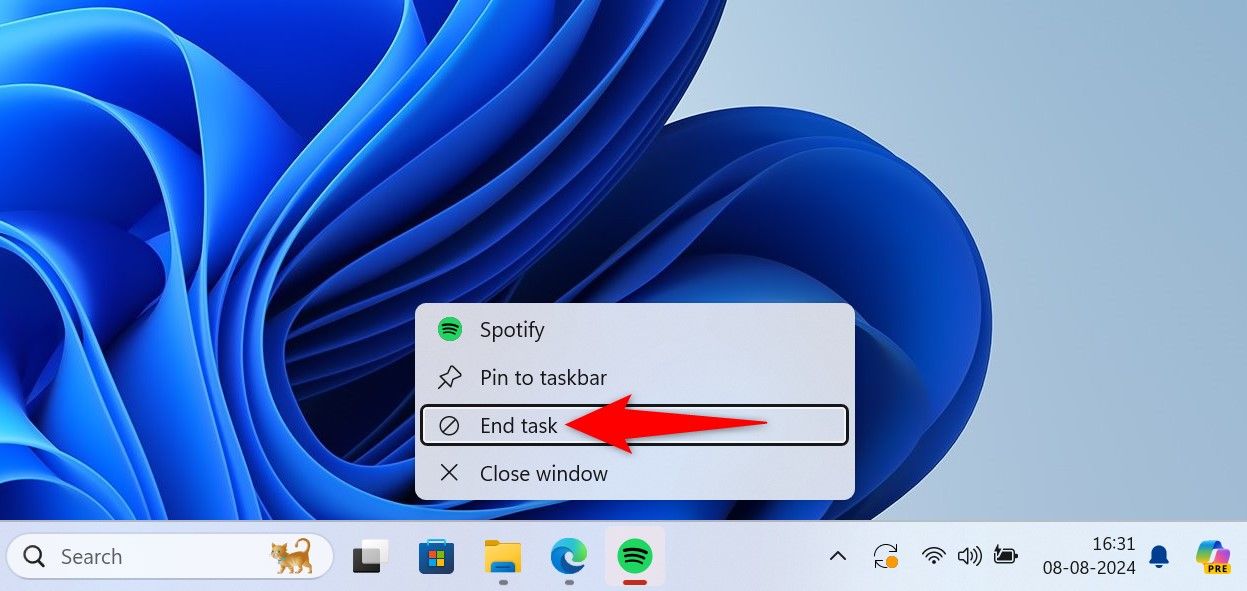
Windows will force-close the selected app.
End a Task with the Task Manager
Task Manager has long offered options to manage app processes on Windows PCs . You can use this utility to kill an unresponsive app’s process, quitting the app.
To use this method, launch Task Manager by right-clicking the Windows taskbar and choosing “Task Manager.” Another way to launch this tool is by pressing the Windows key, typing Task Manager, and selecting the tool in the search results.
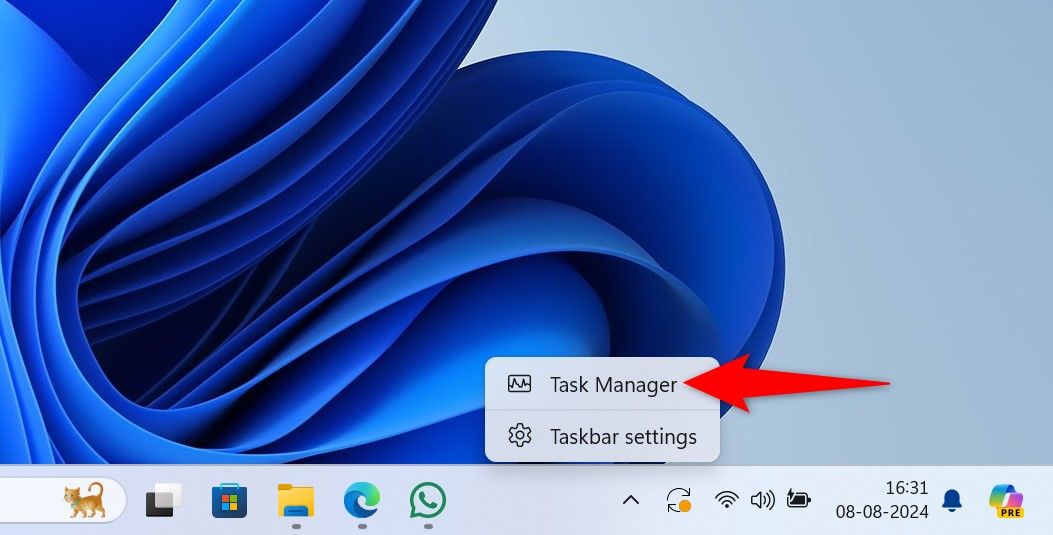
On the Task Manager window, from the left sidebar, select the “Processes” tab.
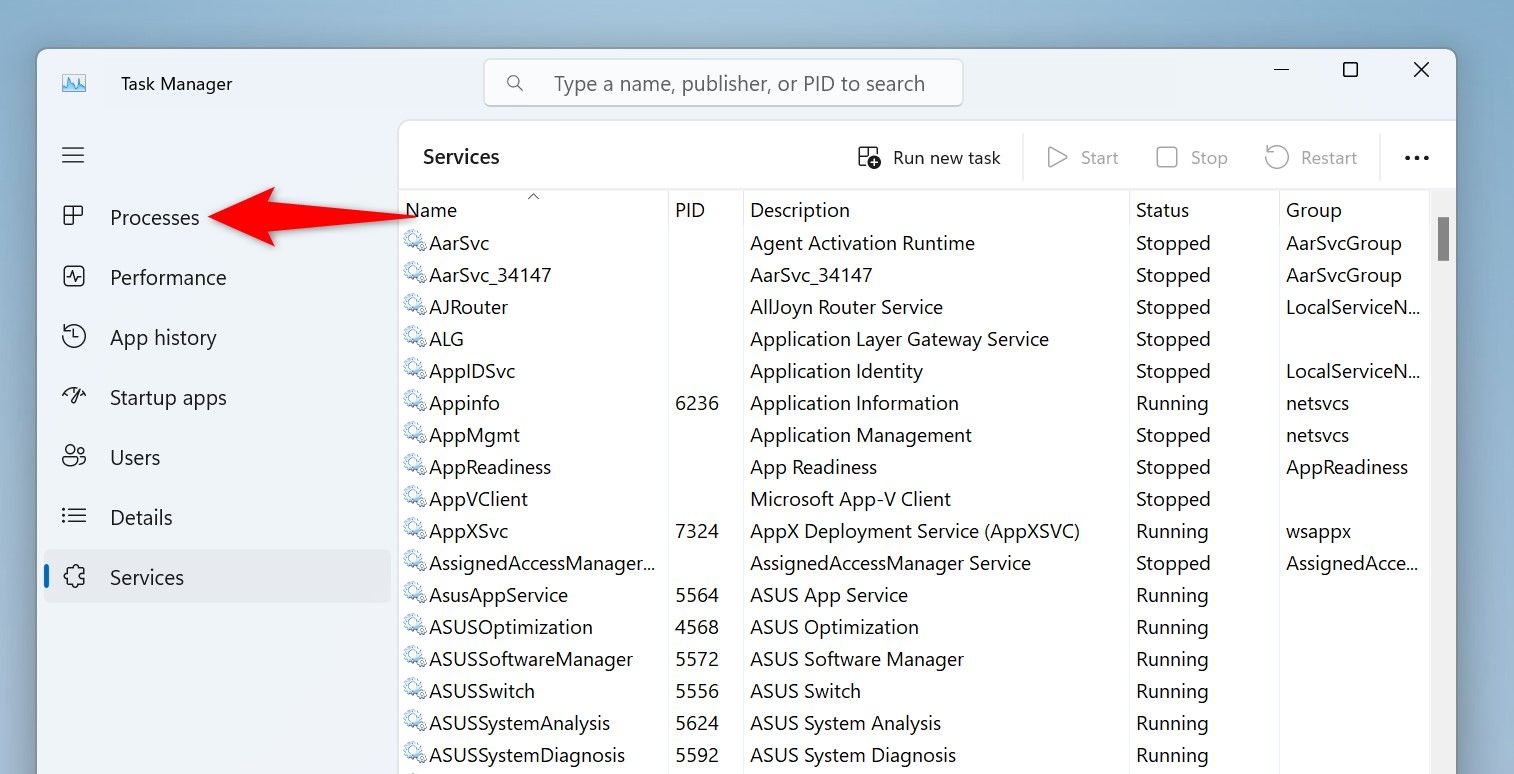
On the right pane, find the unresponsive app. Right-click the app and choose “End Task.”
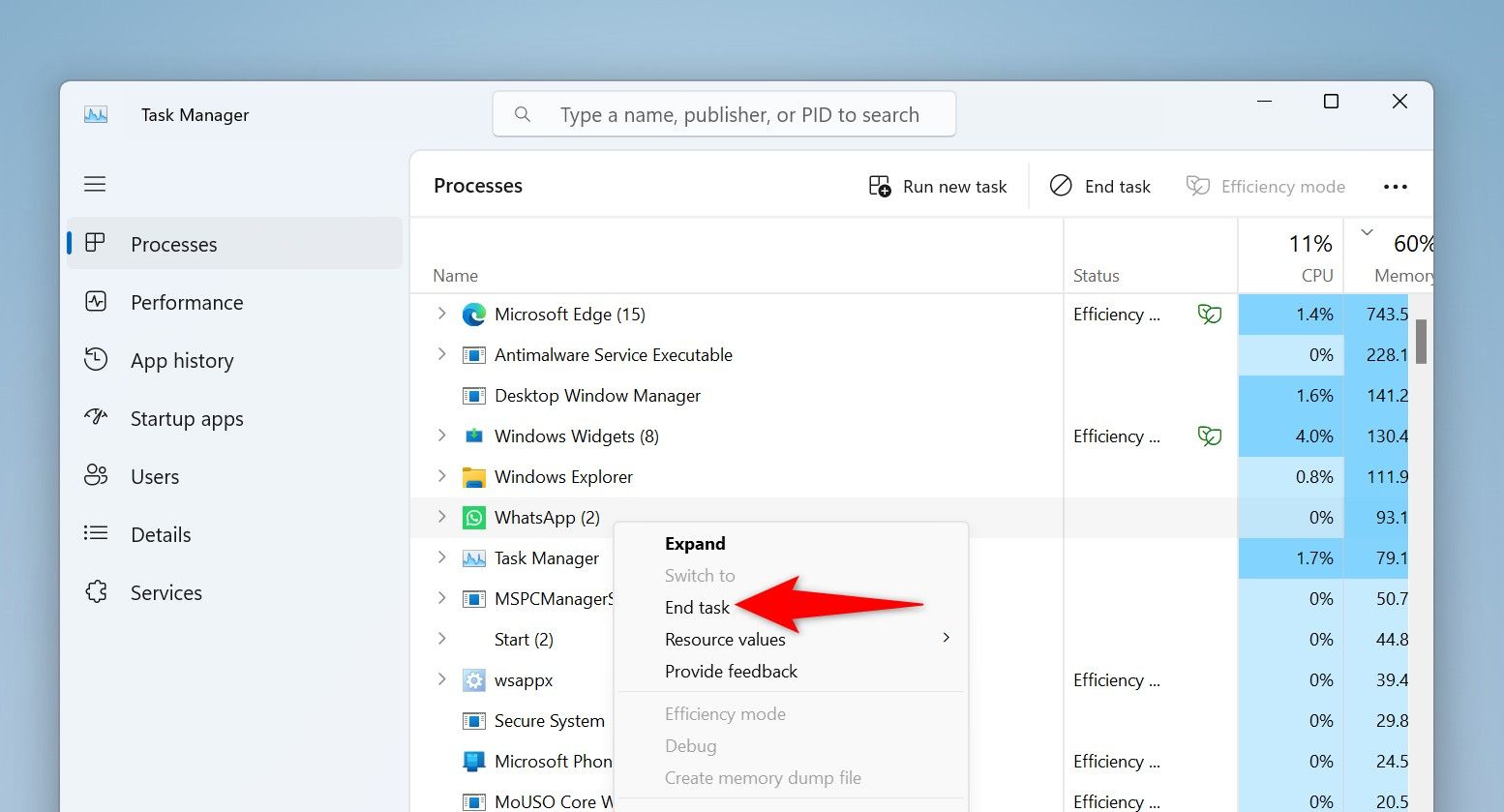
Task Manager will immediately close the selected app.
Using Settings
Windows 11’s Settings app also offers the option to terminate unresponsive apps. This requires a few more clicks than the other methods.
Start by launching Settings using Windows+i. From the left sidebar, select “Apps,” then choose “Installed Apps” in the right pane.
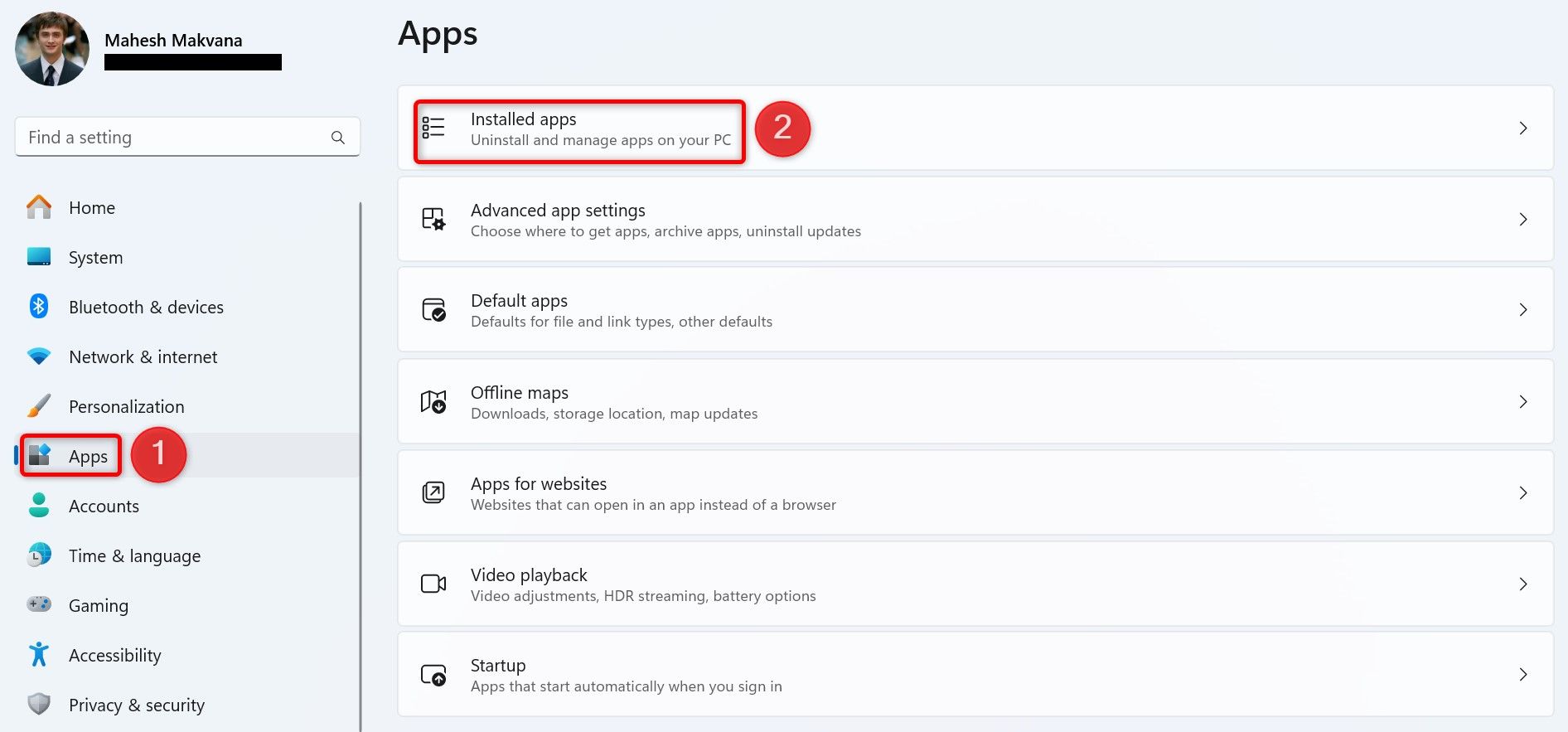
Find the unresponsive app on the list. Next to the app, click the three dots and choose “Advanced Options.”
If you don’t find Advanced Options for your app, you can’t use this method.
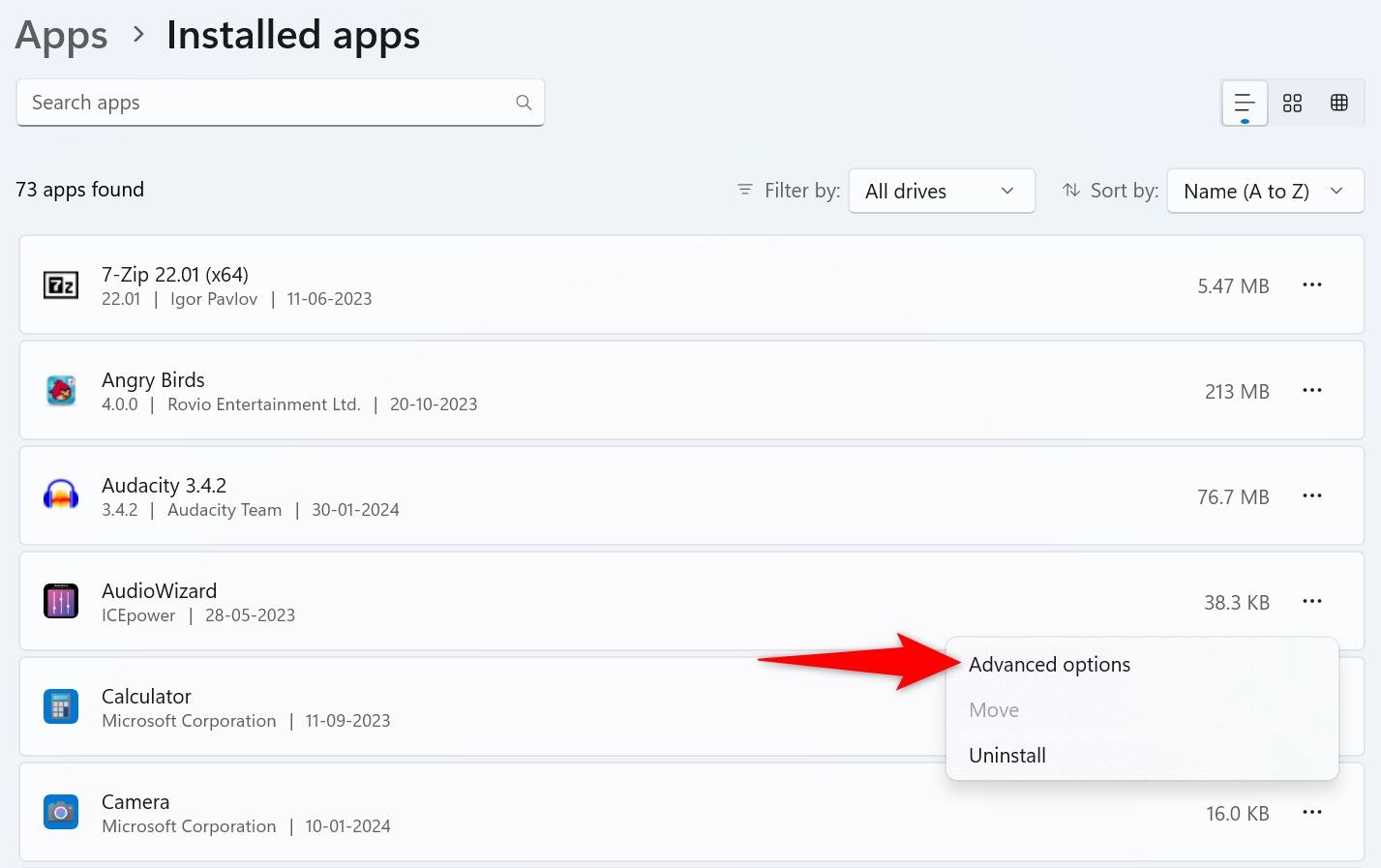
On the following page, scroll down to the Terminate section. Here, click the “Terminate” button.
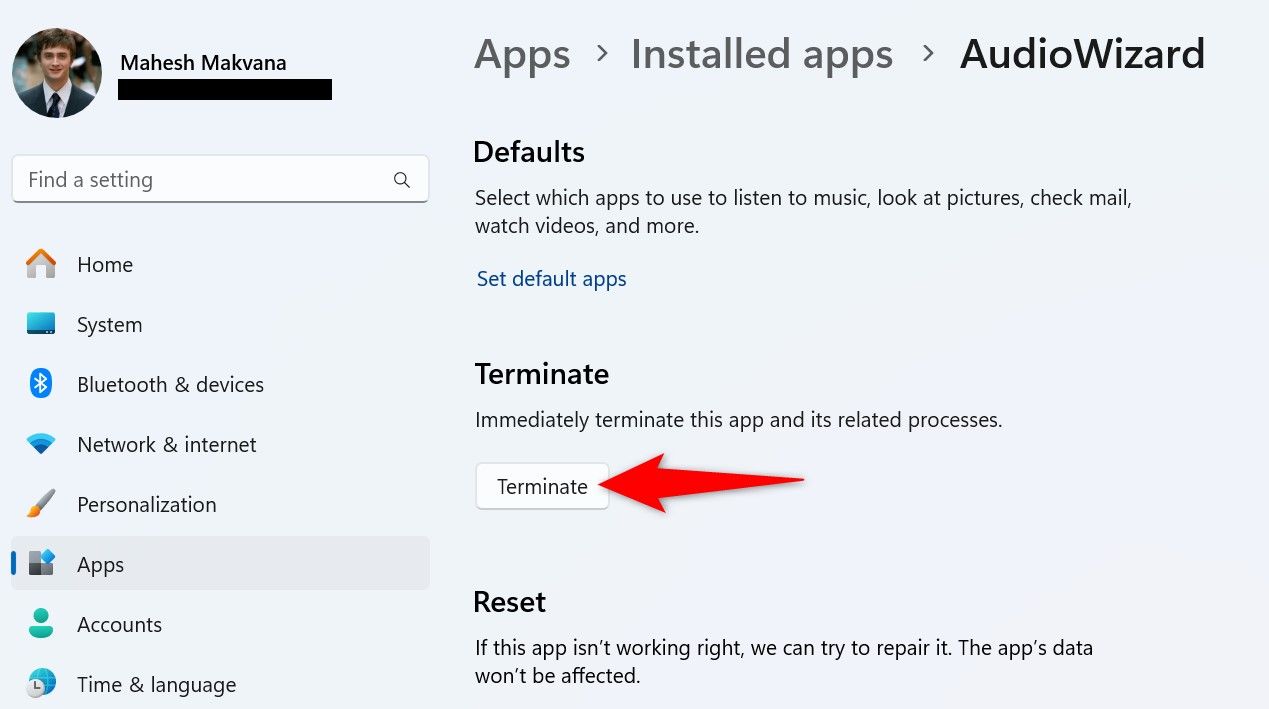
Settings will close the chosen app.
From Command Prompt
If you prefer command-line methods, or you currently only have access to Command Prompt, you can use a command to list all the running apps and end the unresponsive ones.
To use this method, launch Command Prompt with admin rights if you haven’t already. You can do that by pressing the Windows key, typing Command Prompt, and choosing “Run as Administrator.”
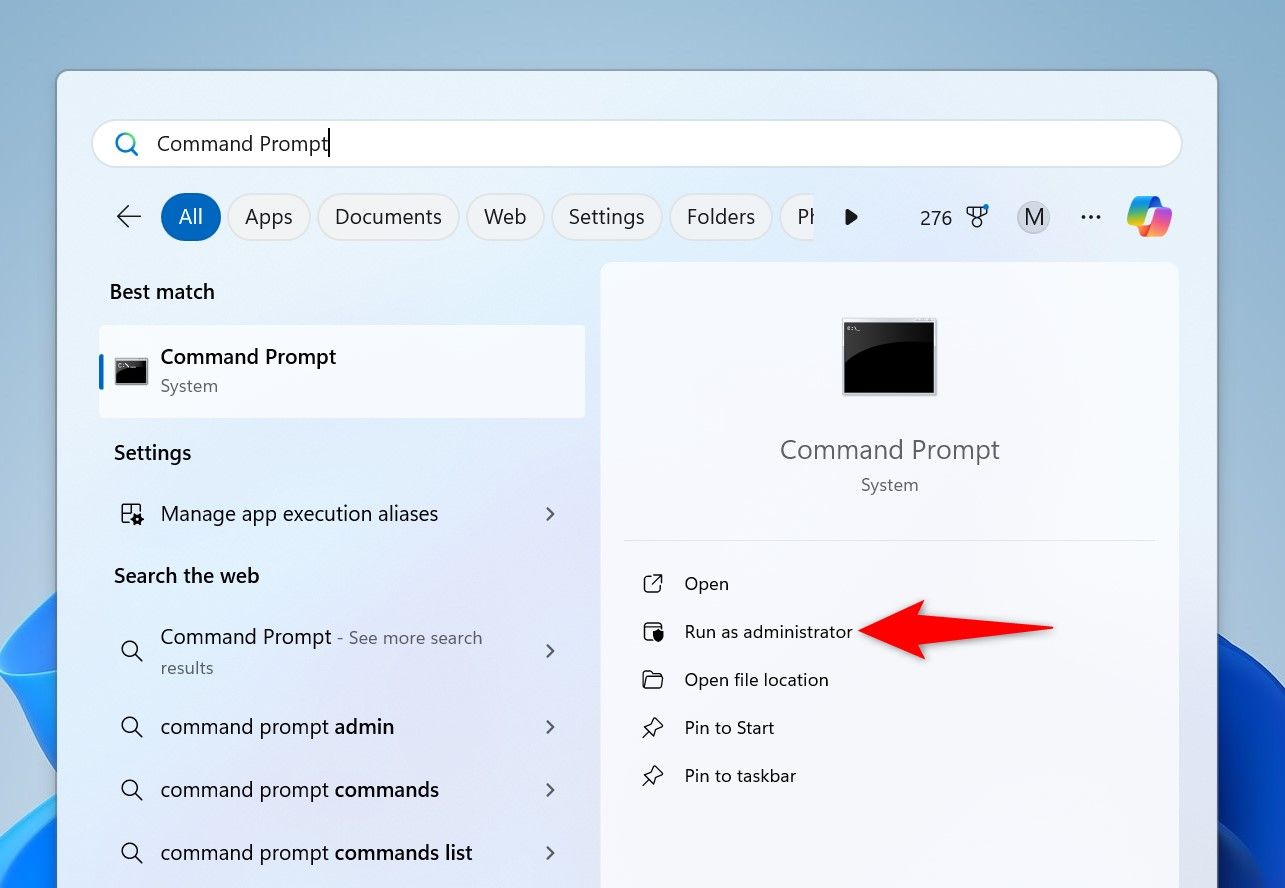
In the User Account Control prompt, select “Yes.”
In Command Prompt, type the following command and press Enter. You’ll see the list of apps running on your PC.
`tasklist`
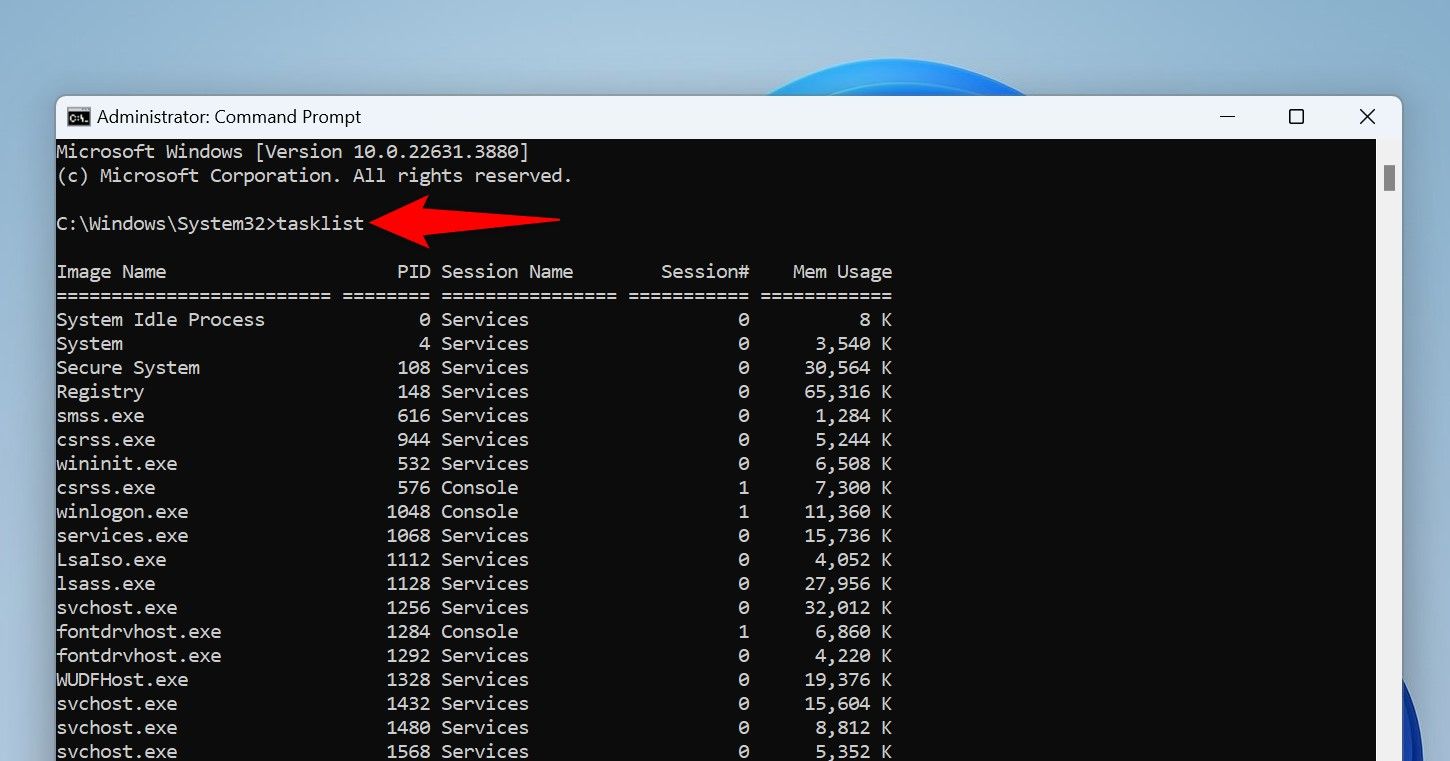
From the app list, find the unresponsive app. Then, run the following command, replacing AppName with the name you noted.
`taskkill /im AppName /t /f`
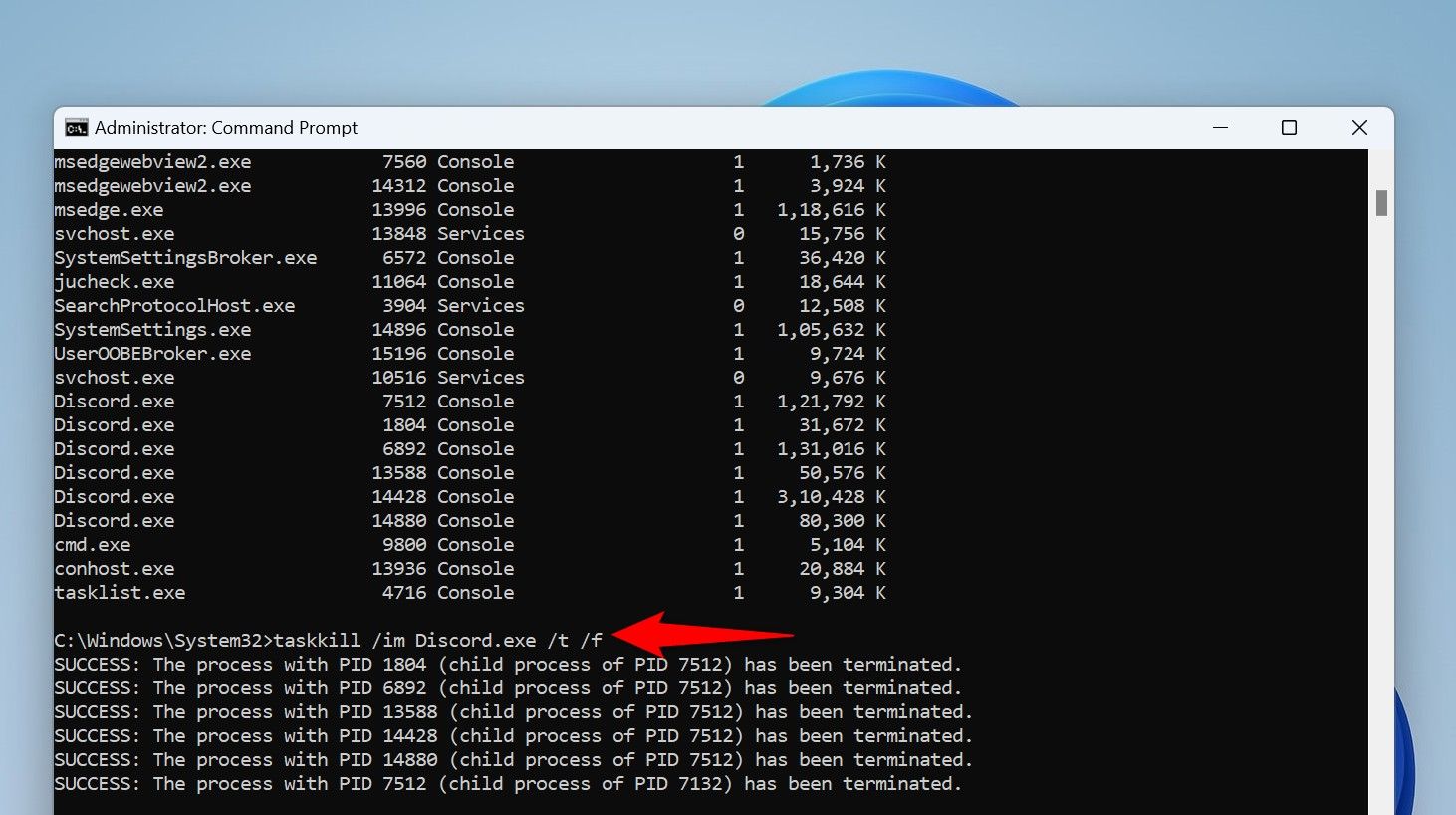
Here’s what each parameter does in the command:
- taskkill: This is the command that terminates the specified process.
- im: This parameter tells the command the next value is an executable file name.
- AppName: This is the name of the app to be closed.
- t: This parameter tells the command to close the specified app as well as its child processes.
- f: This forces the app to close.
The command has stopped the specified app on your computer.
Using PowerShell
PowerShell works much like Command Prompt, but you’ll use a different command (called a cmdlet ) in this utility to force-close frozen apps on your PC.
Start by pressing the Windows key, typing PowerShell, and choosing “Run as Administrator.”
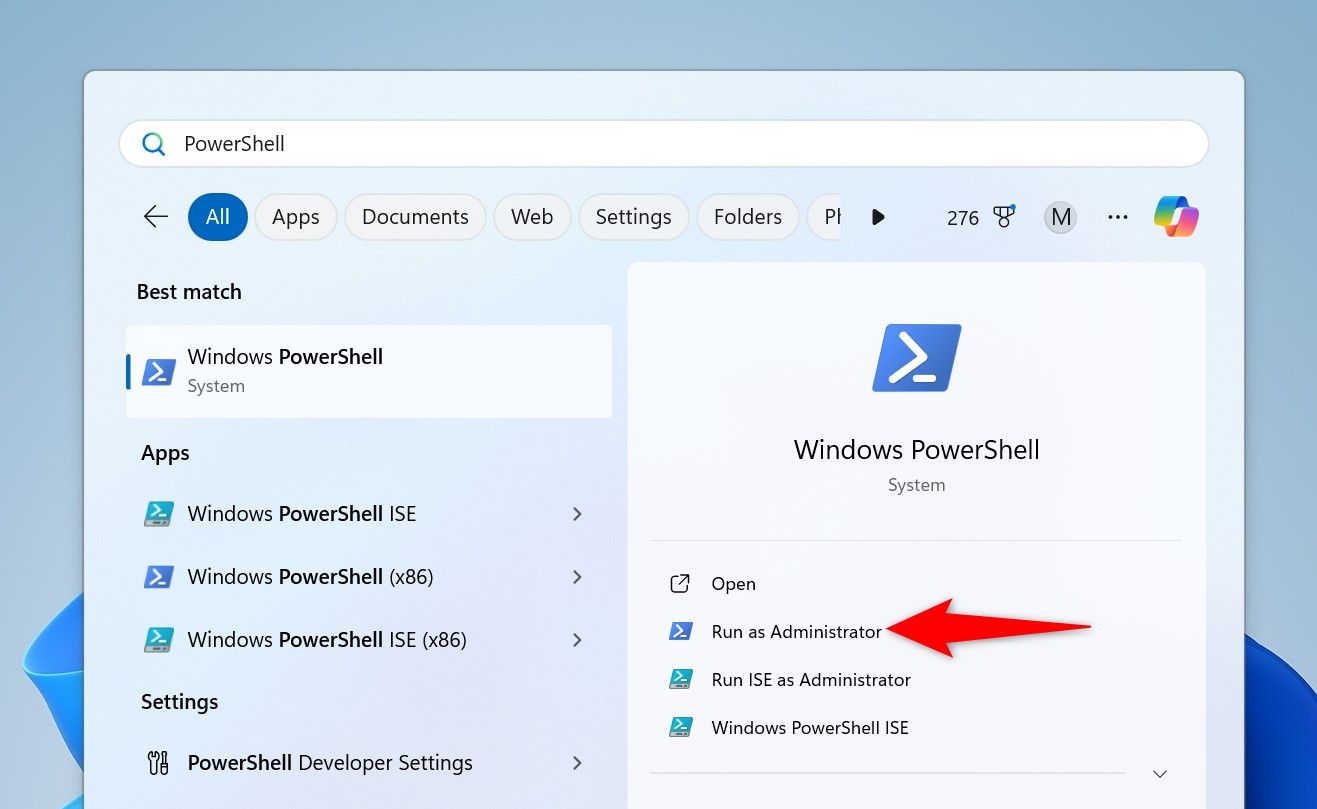
In the User Account Control prompt, select “Yes.”
On the PowerShell window, type the following cmdlet and press Enter. This cmdlet retrieves a list of the running apps.
`Get-Process`
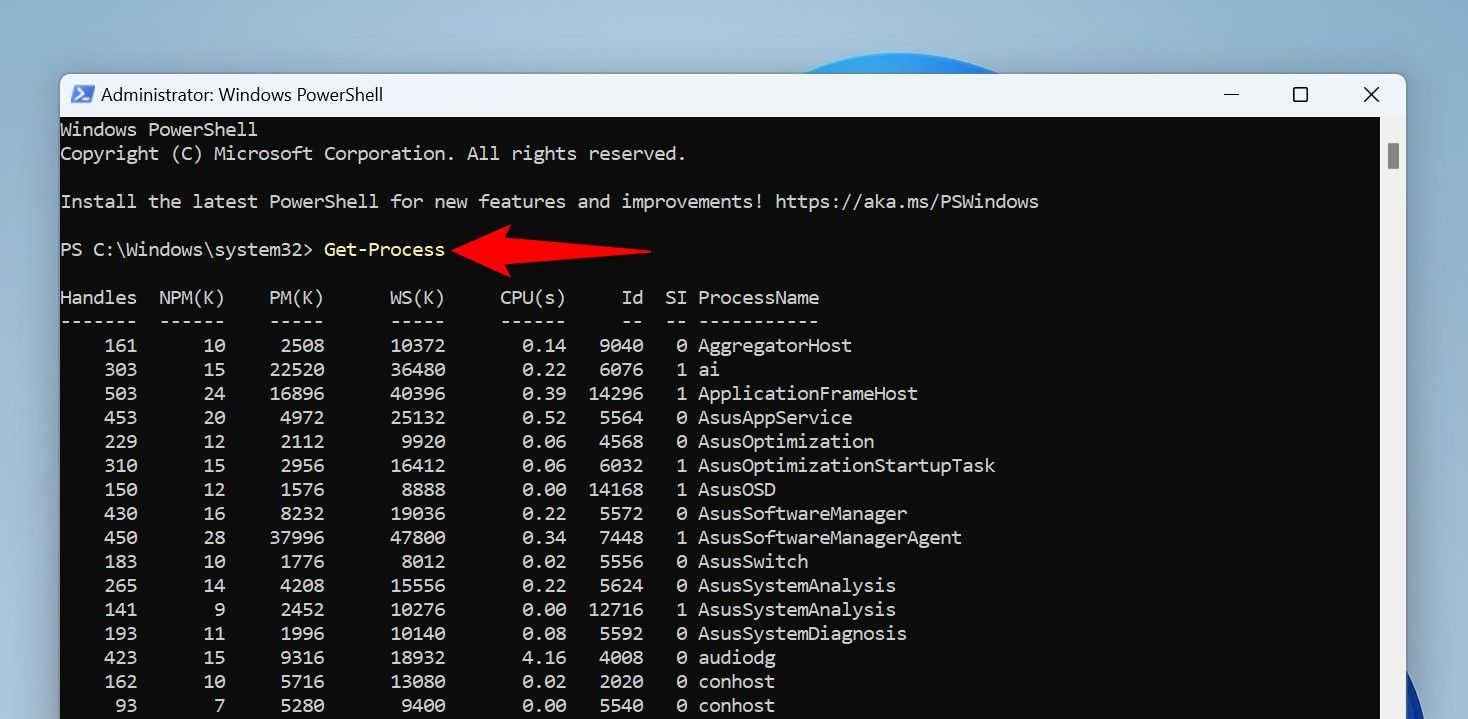
Find the frozen app on the list. Then, run the following cmdlet replacing App with the frozen app name.
`Stop-Process -Name App`
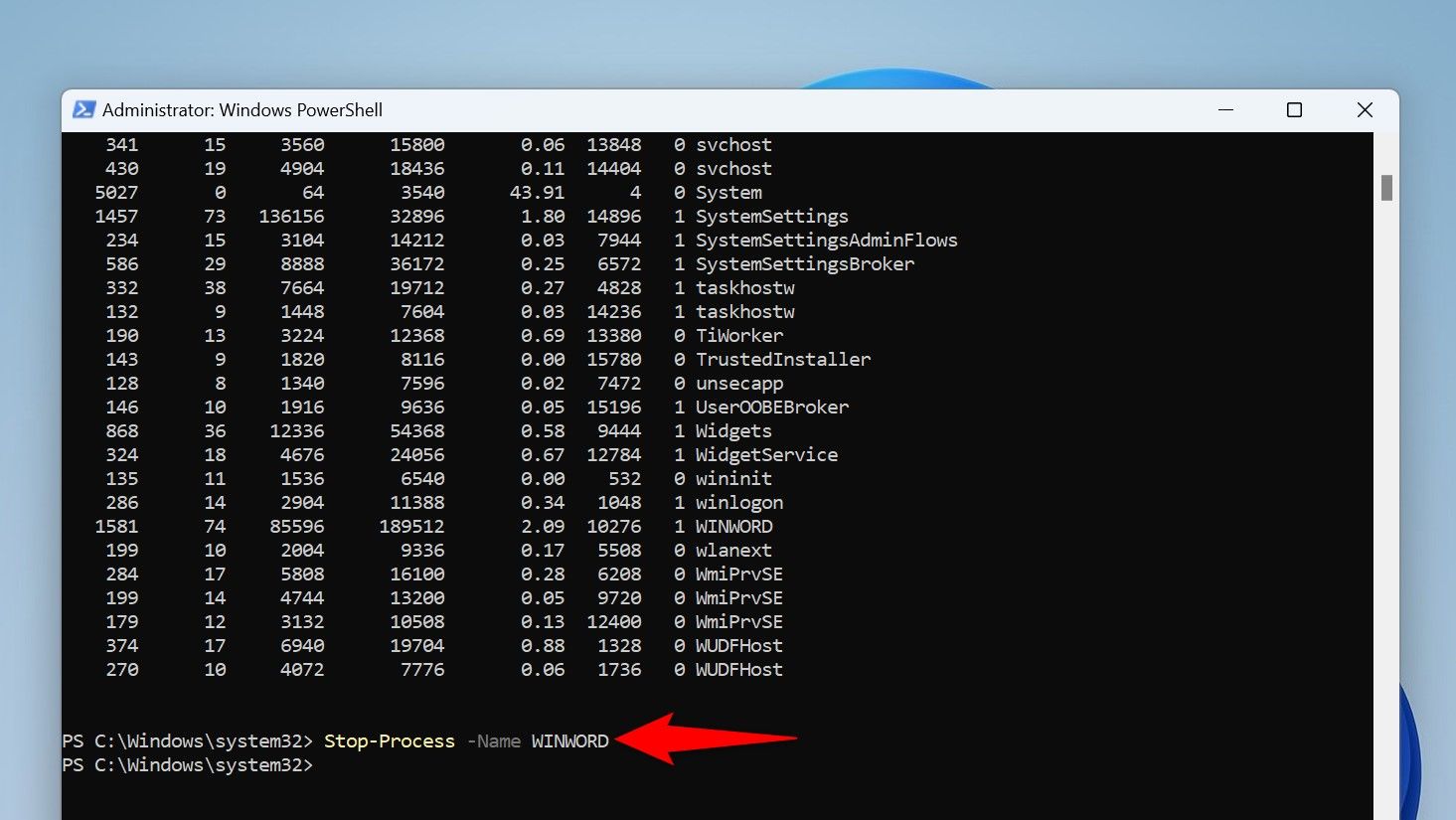
Here’s what each parameter does in this cmdlet:
- Stop-Process: This cmdlet terminates the specified process.
- -Name: This parameter tells the cmdlet the next value is a process/app name.
- App: This is the app to be closed.
PowerShell will close the specified app.
If Nothing Works, Restart Your PC
If the frozen app remains frozen even after using the above methods, give your Windows 11 PC a restart to close all the running apps on your system.
Before you reboot your PC, ensure the frozen app isn’t on the startup apps list. If it is, the app will automatically launch (and possibly freeze again) when your computer turns back on. To prevent that, open Task Manager and access the “Startup Apps” tab. Select the unresponsive app on the list and choose “Disable” at the top. Then, close Task Manager.
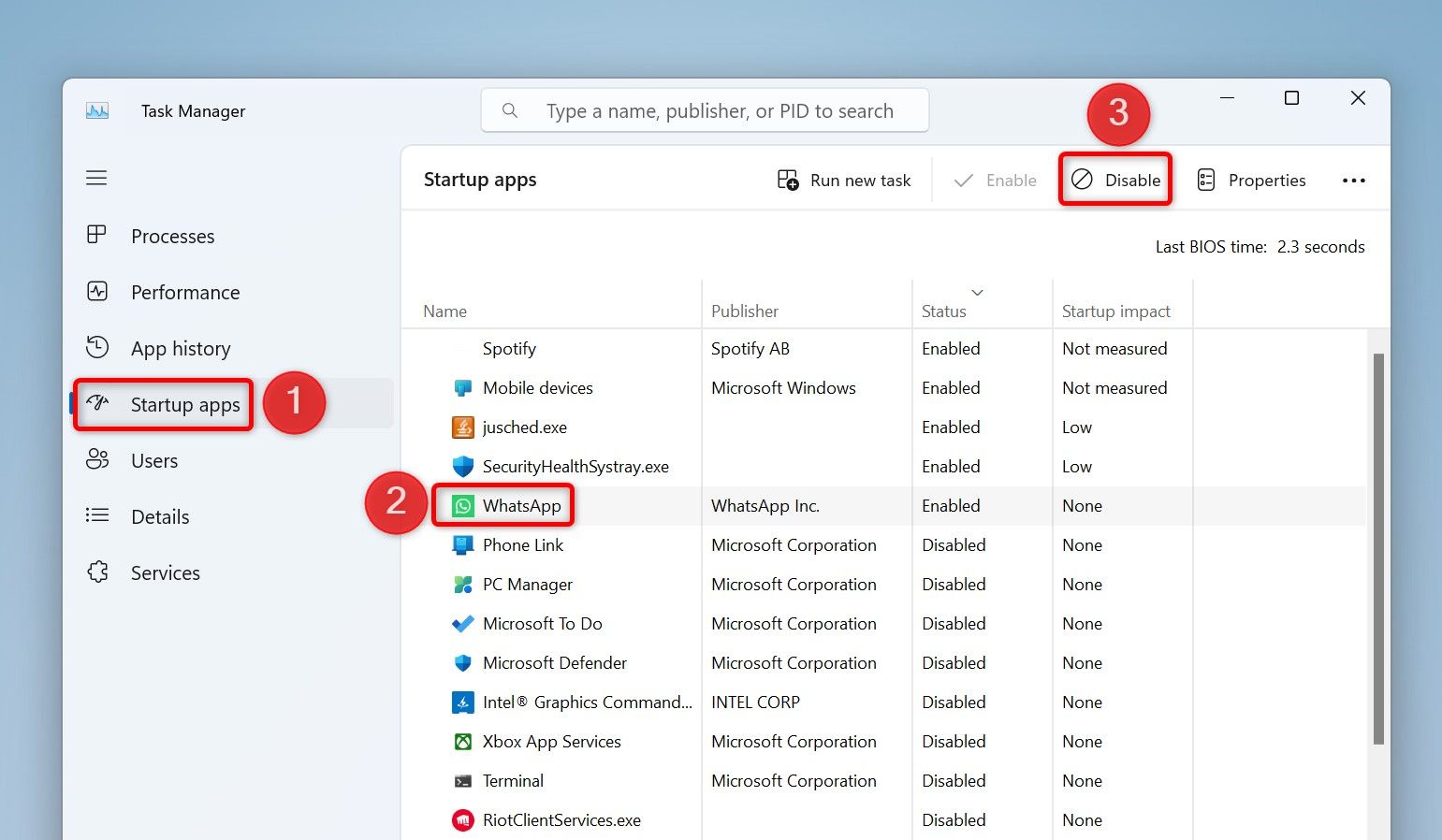
Once all of that is done, restart your computer by opening the Start Menu, selecting the Power icon, and choosing “Restart.”
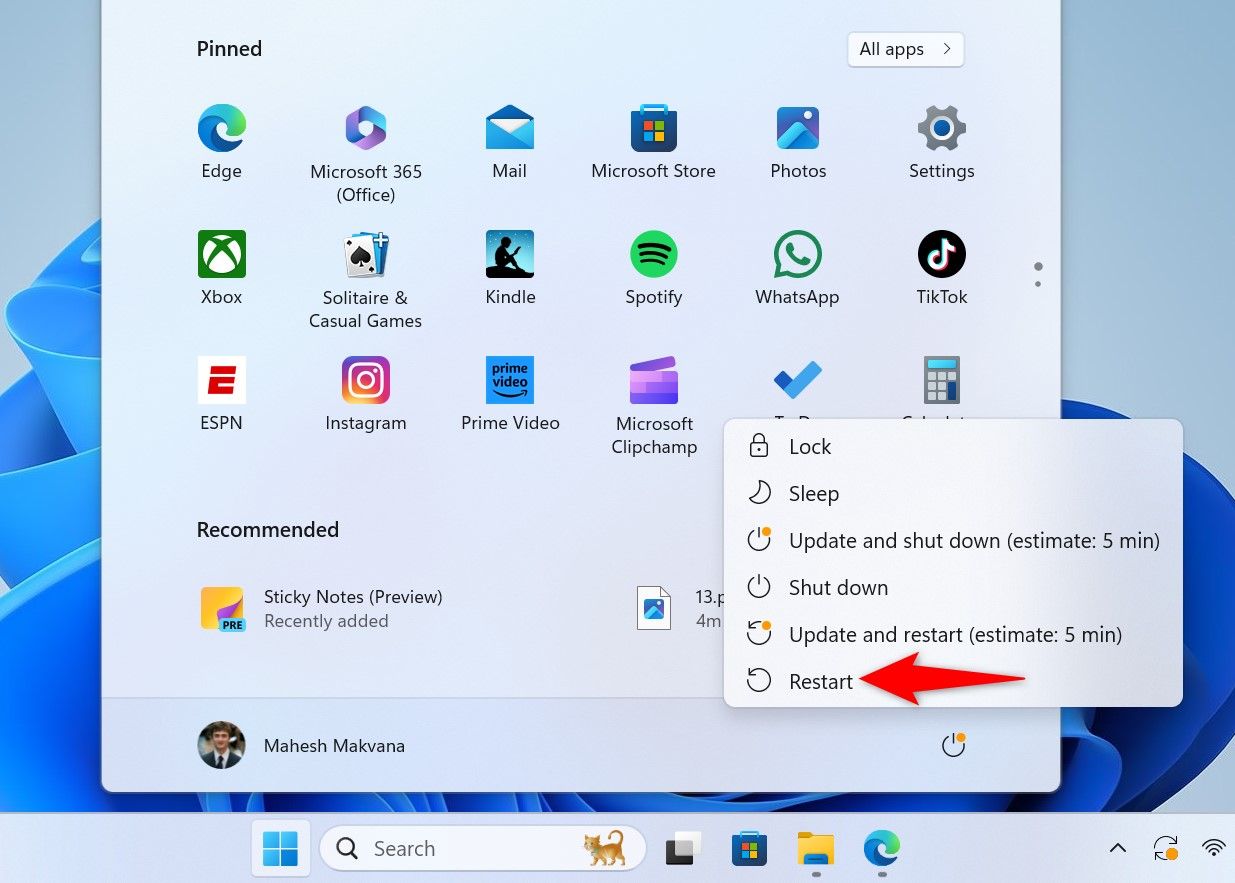
You won’t have the unresponsive app running when your computer turns on.
If you launch the app, and it continues to freeze up, either the app installation is faulty or there’s a compatibility issue. In this case, uninstall and reinstall the app and see if that fixes the issue. Alternatively, download another version of the app and see if it works.
And that’s how you deal with stuck apps on a Windows 11 PC. It’s quite easy to put these apps to rest, no?
Also read:
- [Updated] Decoding WireCast Other Broadcasting Software
- [Updated] The Complete Catalog of Livestreaming Cameras Review
- [Updated] Top Choices 360° Video Equipment for Livestreaming Platforms
- 2024 Approved Multiformat Manual Effortless Conversion of SRT Files
- 2024 Approved Studio Masterclass Journey Extended XVideoExplore
- How to Leave a Lasting Impression with Your Video Ending
- In 2024, DIY Tips for Instant Custom YouTube Shorts Coverage
- In 2024, Step-by-Step Tutorial How To Bypass Google Pixel Fold FRP
- In 2024, The Ultimate Guide to Copying Images/Videos Between iPhones
- In 2024, Ultimate Audio Experience Budget-Friendly ASMR Mics Reviewed
- In 2024, Understanding Viva's Video Experience
- Solve Your HP Laptop's Silent Problem: A Comprehensive Fix for Lack of Sound
- Transforming Computing: The Comprehensive Review of iMac Equipped with Powerful M1 Chip
- Ultimate Cyber Companion Tone Downloads Guide for 2024
- Xiaomi 14 Pro Music Recovery - Recover Deleted Music from Xiaomi 14 Pro
- Title: Step-by-Step Guide: Forcing Closure of Hanging Programs in Windows 11
- Author: Christopher
- Created at : 2025-01-05 19:38:07
- Updated at : 2025-01-10 00:52:04
- Link: https://some-approaches.techidaily.com/step-by-step-guide-forcing-closure-of-hanging-programs-in-windows-11/
- License: This work is licensed under CC BY-NC-SA 4.0.