
Seamlessly Sync Your Linux System & Android Devices with Our Premier Integration Tool

Seamlessly Sync Your Linux System & Android Devices with Our Premier Integration Tool
Quick Links
- What Is GSConnect?
- Installing the Android App
- Installing the GNOME Extension
- Integration With Nautilus
- Tweaking Permissions and Settings
- Manual Transfers
- Automatic Syncs
- GSConnect Is Game-Changing
Key Takeaways
- GSConnect replicates KDE Connect for GNOME desktop users, enabling two-way file transfer, clipboard synchronization, and phone control.
- The GNOME desktop app is GSConnect, and the Android app is KDE Connect. They work together beautifully.
- Automatic clipboard syncs permit easy transfer between devices, with additional options for granular control of smartphone permissions.
The GNOME GSConnect app lets you do much more than just transfer files. You can also use it to automate other tasks and keep your Linux computer and Android smartphone in sync.
What Is GSConnect?
GSConnect is a complete redevelopment of the KDE Connect application that comes bundled as part of the KDE Plasma desktop . GSConnect doesn’t contain any KDE Connect code, but it does replicate all of its functionality for GNOME desktop users. It allows you to pair your computer with your Android phone.
You can do cool stuff like pass files and images back and forth, use your phone’s features from your computer, and sync data such as contacts. In fact, GSConnect is such a faithful clone of KDE Connect, that the Android part of the equation is handled by the KDE Connect Android application.
On KDE Plasma, KDE Connect is tightly integrated into the desktop. We can get the same integration in GNOME , but we have to work a little harder to get it set up. It doesn’t take much time, and the benefits significantly outweigh the effort.
Being able to synchronize edits to your contacts means the changes you make on one device are reflected on the other. The ability to transfer files and images in both directions is neat, but being able to do it with a right-click in the Files browser takes it to a whole new level.
GSConnect lets you control playing media on your computer from your smartphone, run commands on your computer, and share the contents of the clipboards of either device.
This is how to set it up.
Installing the Android App
The Android end of the connection between your smartphone and your Linux computer is the KDE Connect app .
You can install it from the Google Play website or the Google Play application on your smartphone.
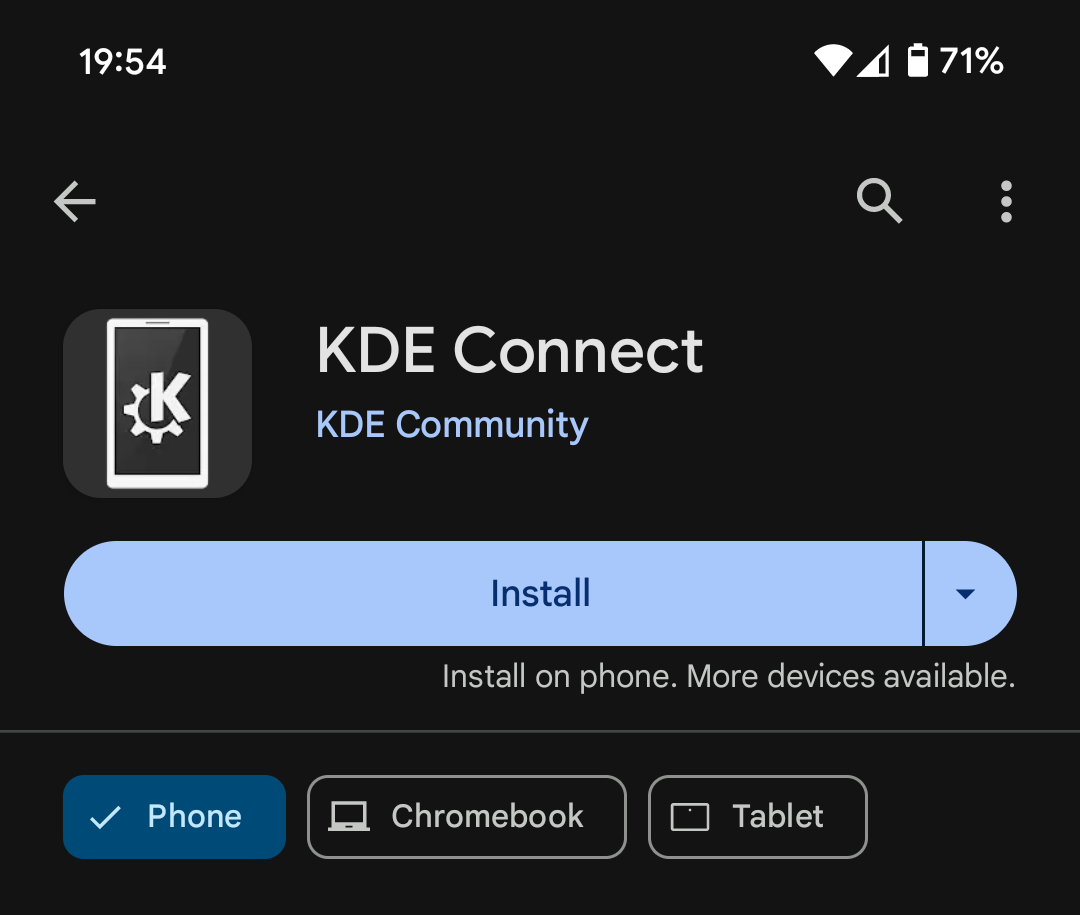
Dave McKay / How-To Geek
Installing the GNOME Extension
GNOME users need to take a few steps that KDE Plasma users don’t have to bother with. First, we need to make sure you’ve got the connector that sits between the GNOME Extensions page and the GNOME shell installed.
The easiest way to check is to try to install it. If you’ve already got it, your package installer will tell you.
On Arch-based distributions, the command is:
sudo pacman -S gnome-browser-connector
On Fedora, you need to type:
sudo dnf install gnome-browser-connector
Ubuntu users will use this command:
sudo apt install gnome-browser-connector
To install the GSConnect extension, go to its page in the GNOME Extensions site, and click the blue “Install” button.
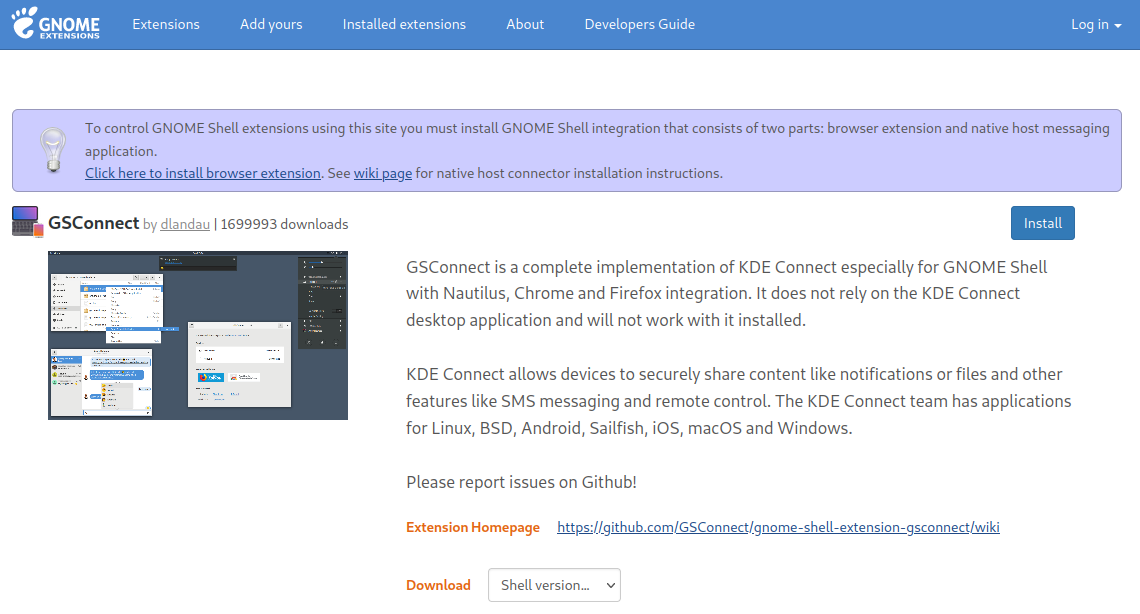
Dave McKay / How-To Geek
Chrome and Firefox users can install an optional add-on to share links from their browsers to their smartphones. You’ll find the add-on in the Google Chrome Web Store and on the Firefox Add-ons site .
You shouldn’t need to reboot, but you’ll probably need to log out and back in before the extension comes alive.
When it’s running, you’ll see a GSConnect entry in the System Menu.
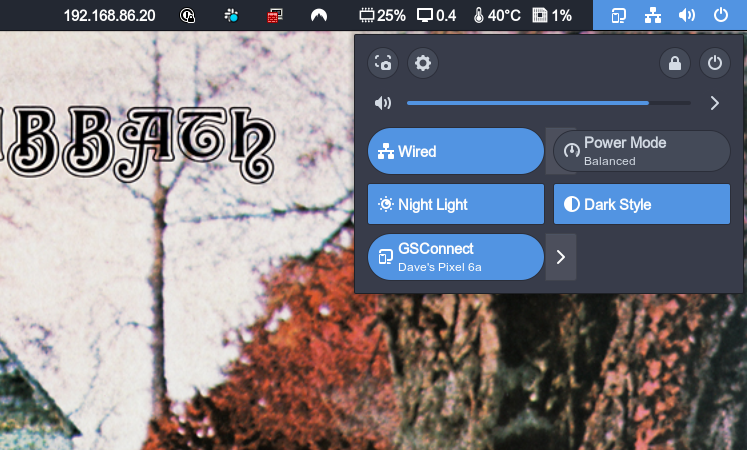
Dave McKay / How-To Geek
Integration With Nautilus
Again, this is one for GNOME users only. You can install another piece of software that provides a useful integration between the GNOME Files file browser and GSConnect. It adds a “Send to your smartphone” option to the menu when you right-click a file.
On Arch-based distributions you use Pacman:
sudo pacman -S python-nautilus
For Fedora, we need to add two packages:
sudo dnf install nautilus-python nautilus-extensions
Ubuntu needs two packages too:
sudo apt install python3-nautilus gir1.2-nautilus-4.0
Once you’ve paired your smartphone, described below, the “Send to” option appears in the right-click menu.
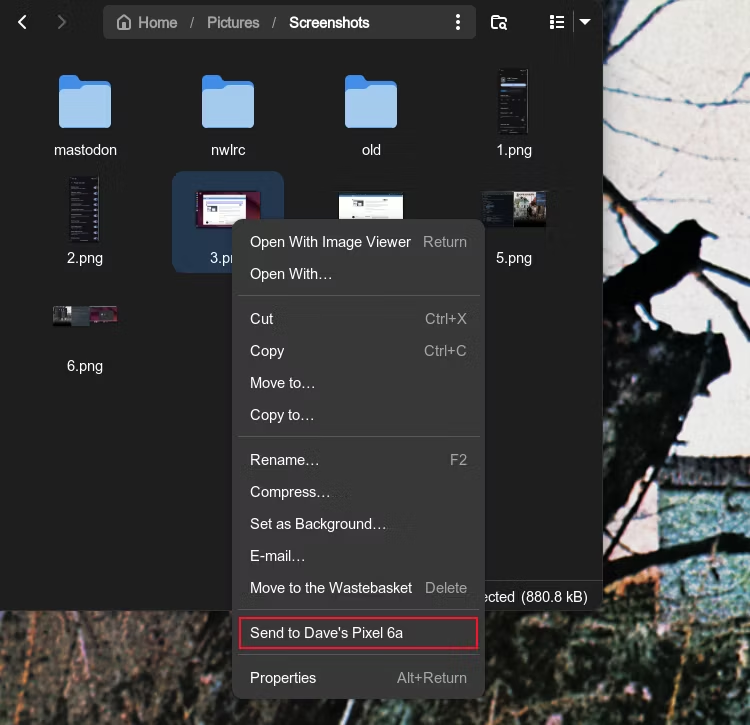
Dave McKay / How-To Geek
Tweaking Permissions and Settings
On your smartphone, start the KDE Connect app, and tap “Pair New Device.”
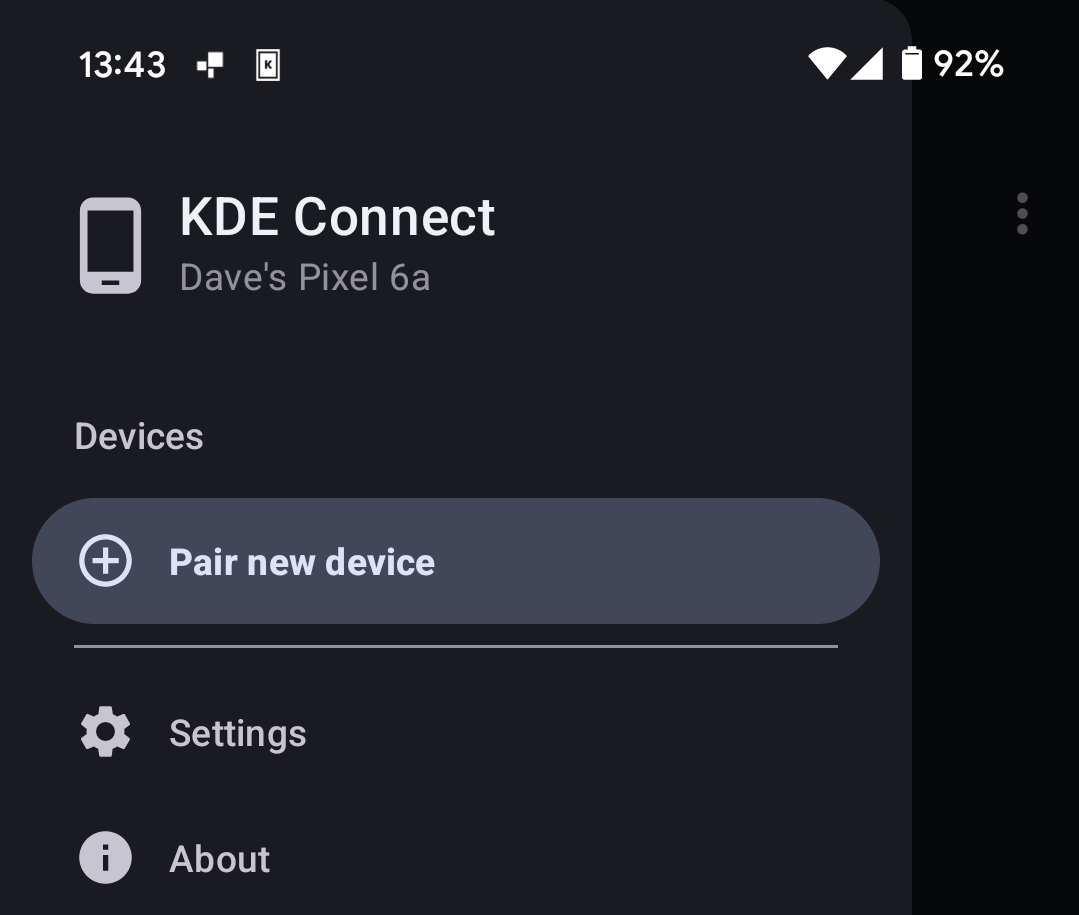
Dave McKay / How-To Geek
You should see the name of your computer in the list of available devices.
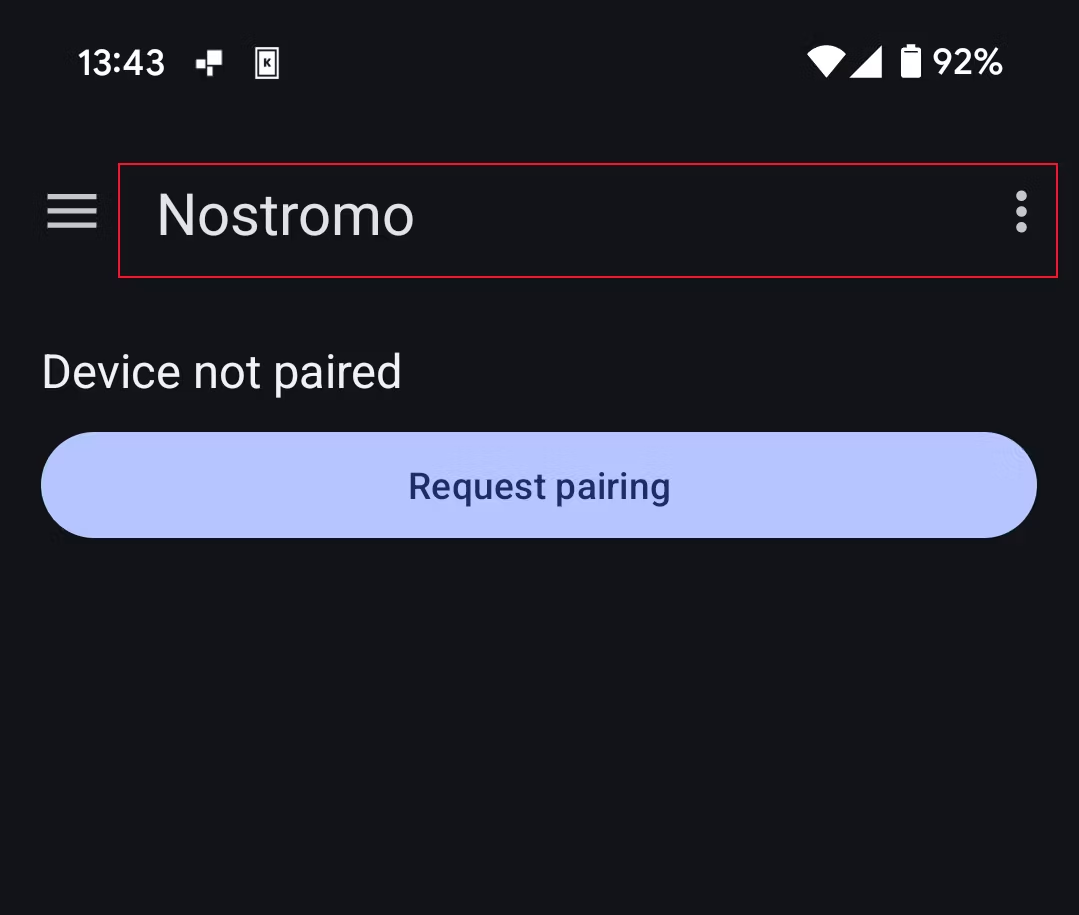
Dave McKay / How-To Geek
Tap “Request Pairing.”
A notification appears on your GNOME desktop.
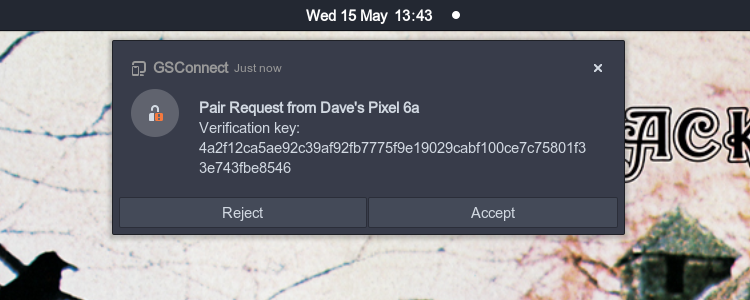
Dave McKay / How-To Geek
Click the “Accept” button. On your smartphone, the app will populate with tiles and options.
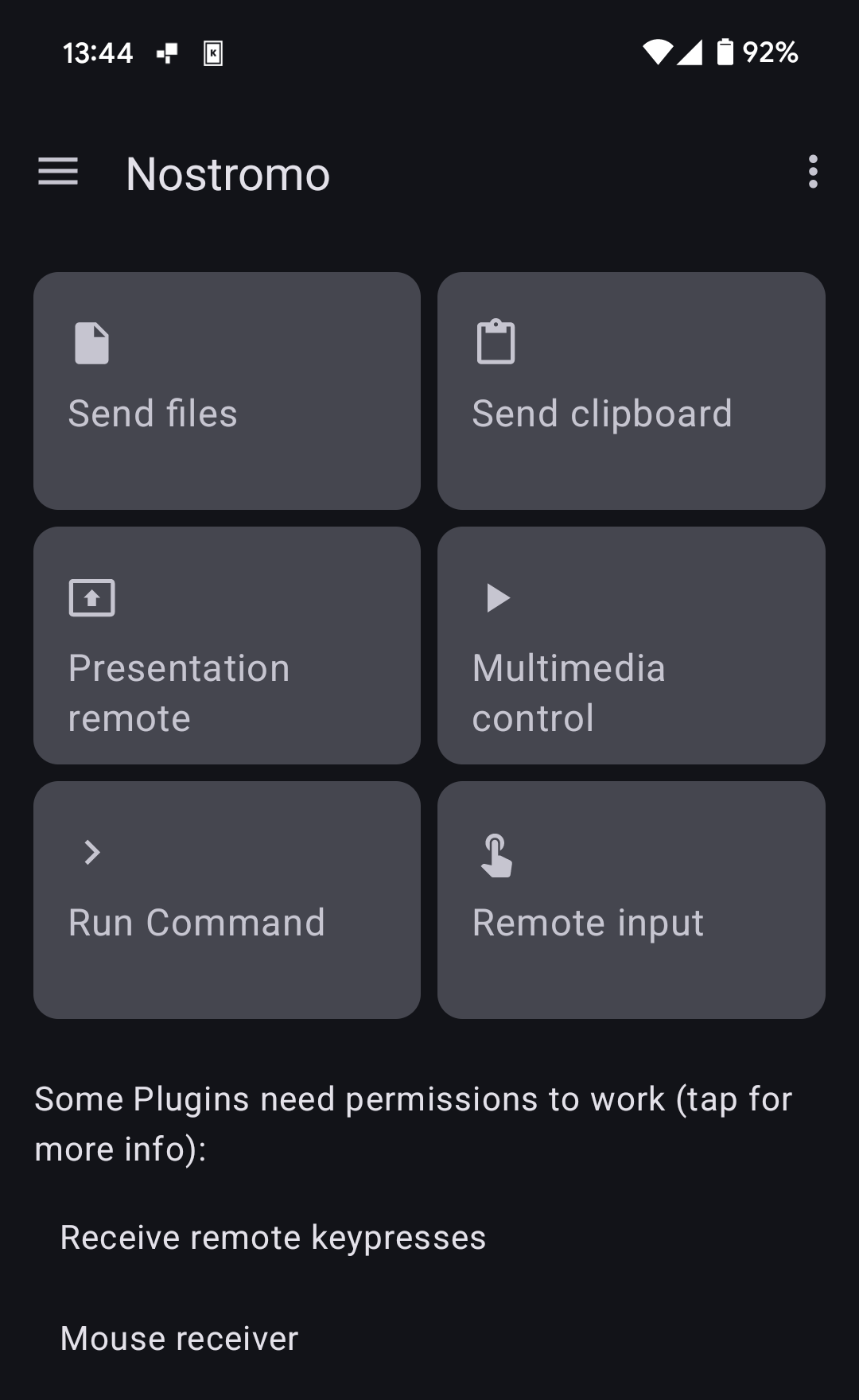
Dave McKay / How-To Geek
You can send files, send the contents of the clipboard, control media playback on your computer, and more.
Options that require extra permissions are listed at the bottom of the screen. Tap each one that you wish to allow the app to control.
It’s not immediately obvious, but there are more settings tucked away. Tap the three-dot menu and select “Plugin Settings.”
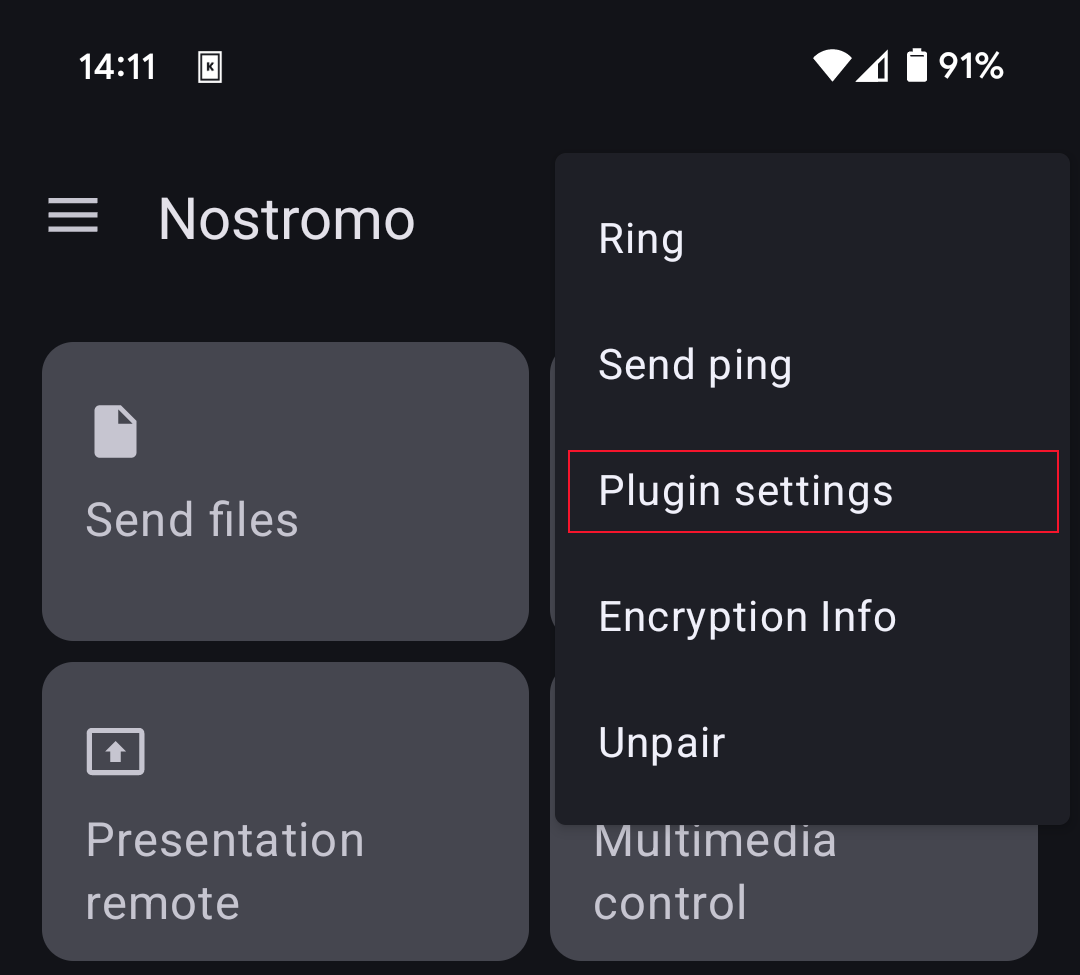
Dave McKay / How-To Geek
You’ll see a list of options with sliders.
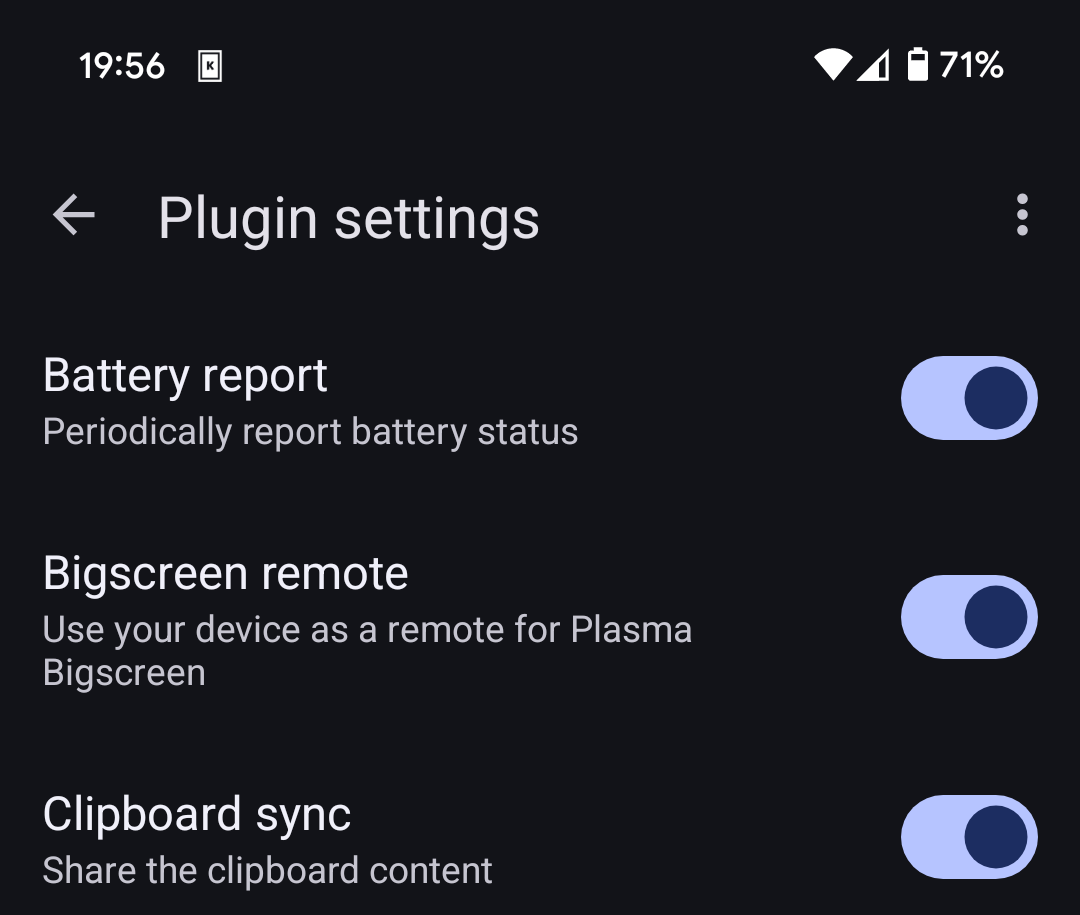
Dave McKay / How-To Geek
These allow you to turn options on or off, letting you select those you’re comfortable with, and deselect the ones you won’t be using.
On your computer, click the > icon in the GSConnect entry in the System Menu, then select “Mobile Settings.”
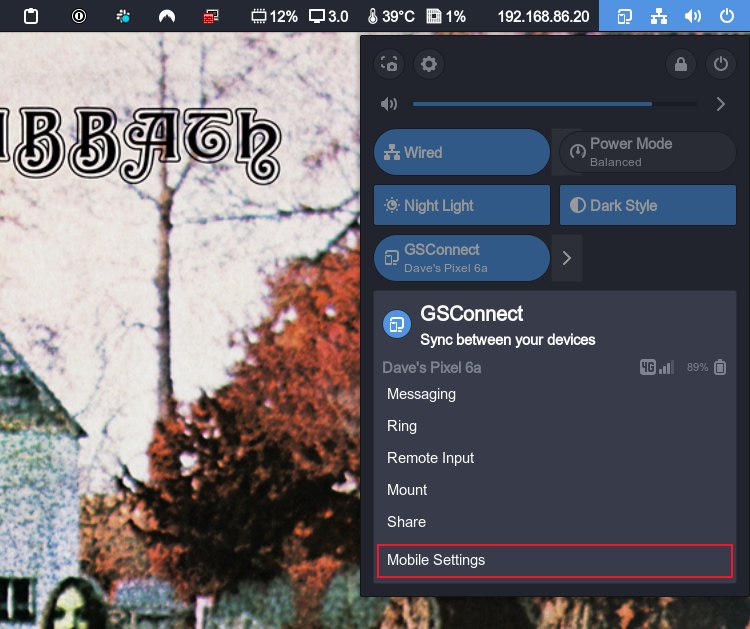
Dave McKay / How-To Geek
This opens the GSConnect extension dialog.
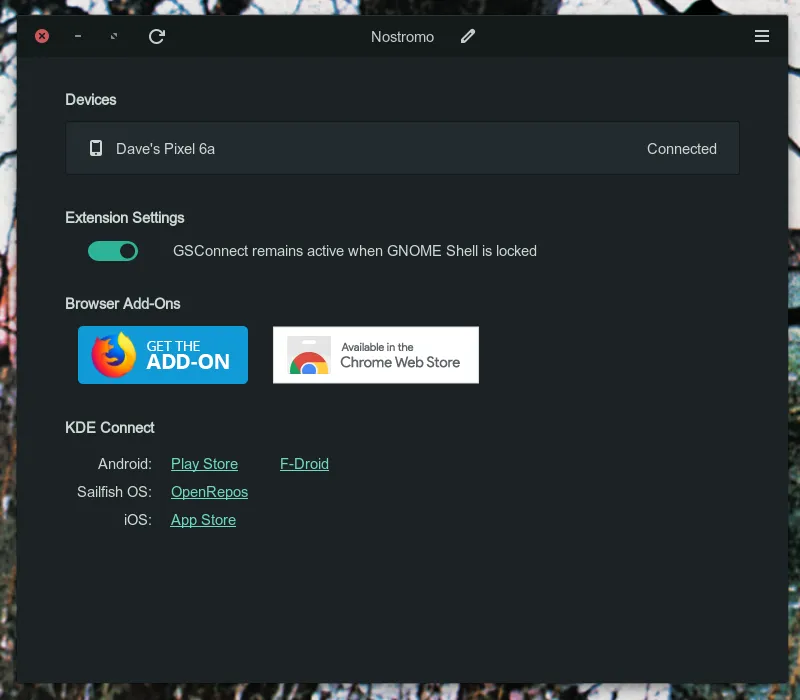
Dave McKay / How-To Geek
Your connected smartphone will be listed. Clicking on it takes you to the settings for that device.
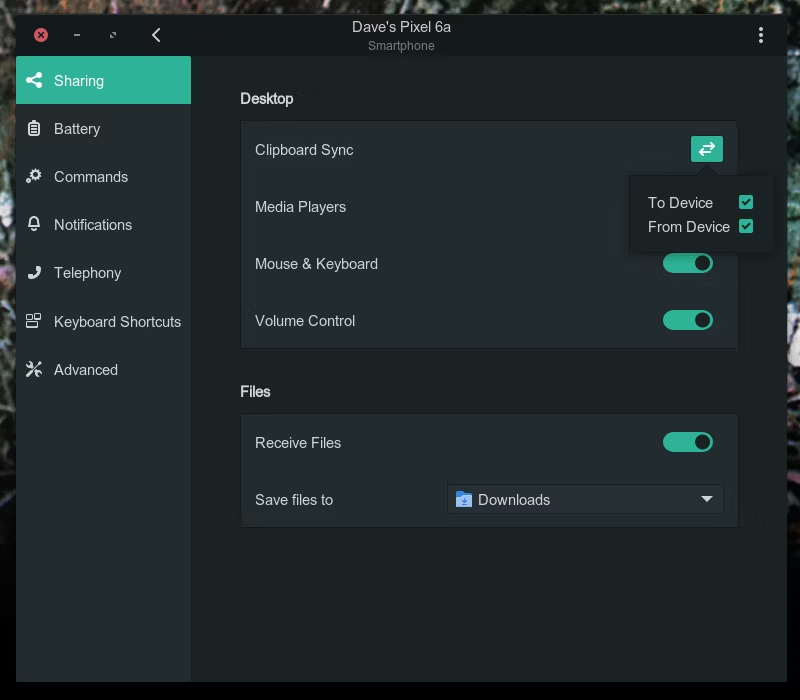
Dave McKay / How-To Geek
Under Sharing > Clipboard Sync select both “To Device” and “From Device” in the drop-down menu to allow the automatic clipboard sync to take place.
Also, make sure that the Advanced > Clipboard slider is set to On. That should be the default, but check anyway.
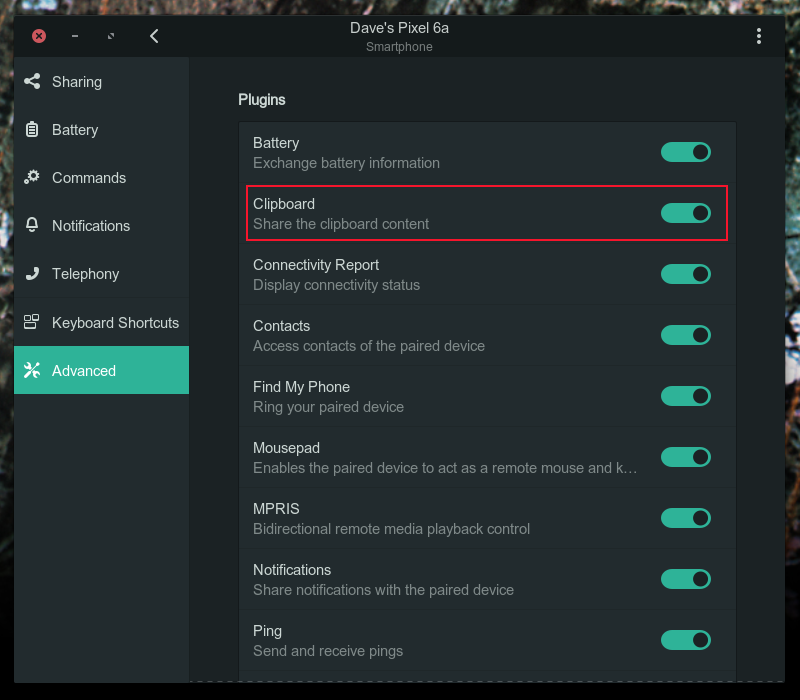
Dave McKay / How-To Geek
The settings under the other category headings give you granular control over the permissions your smartphone will have.
Manual Transfers
To send a file, tap the “Send Files” tile, and tap the hamburger menu icon.
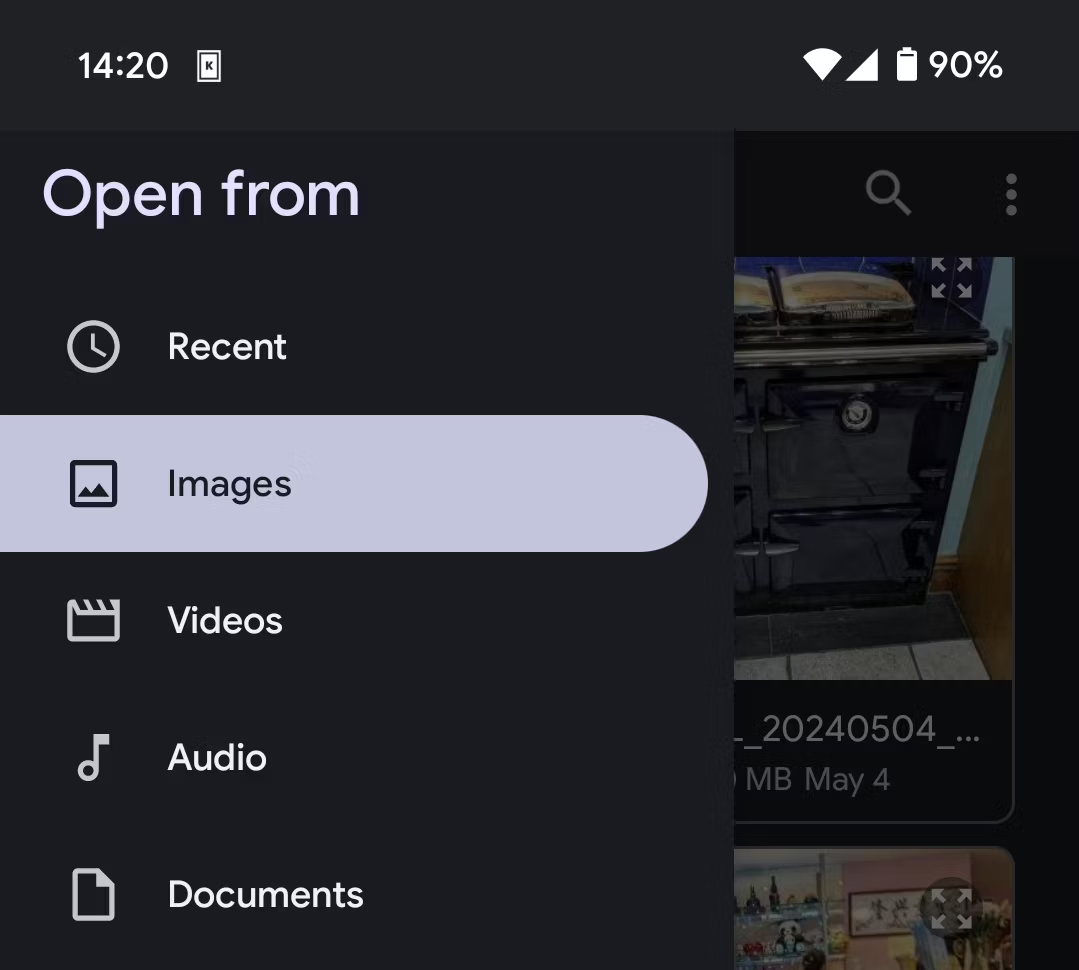
Dave McKay / How-To Geek
You can choose where to pick your files from, including from your Google Drive, or other linked storage such as OneDrive. A long press selects a file and puts a tick in its lower left corner.
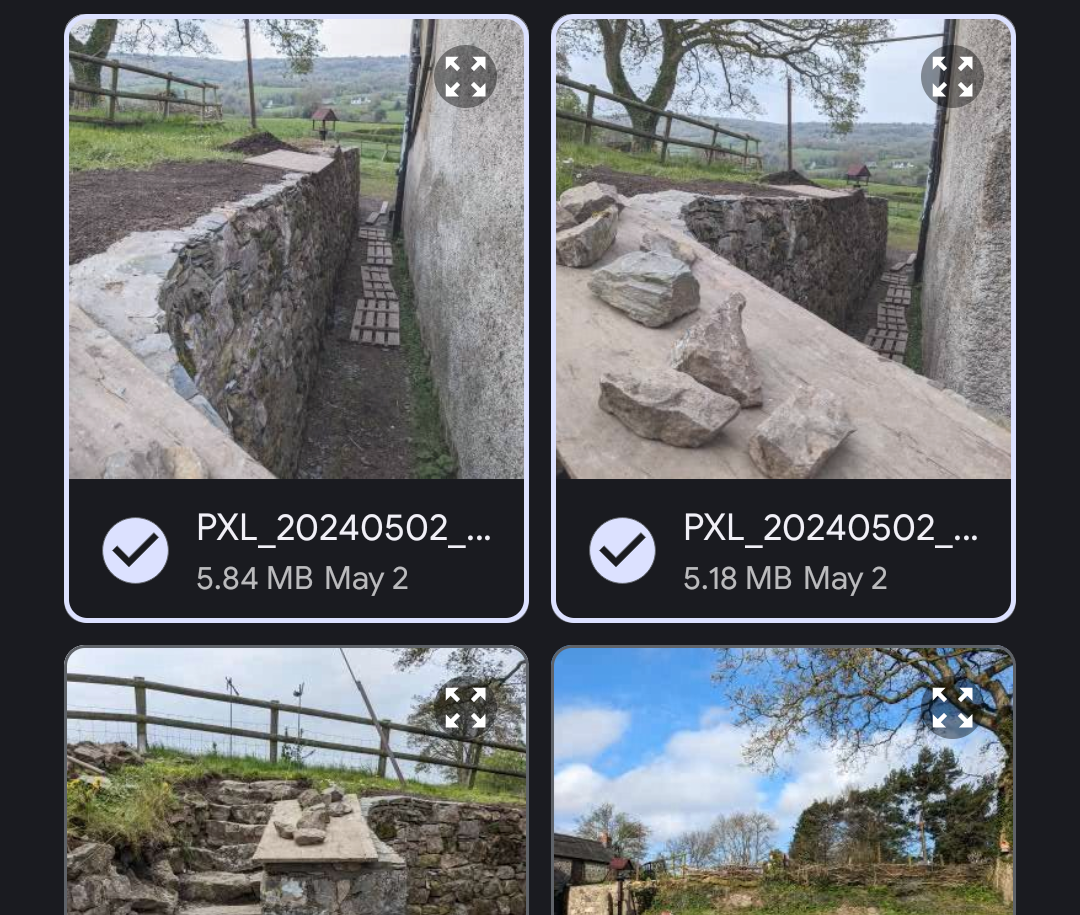
Dave McKay / How-To Geek
Tapping the “Select” option in the top right corner sends your selection to your computer.
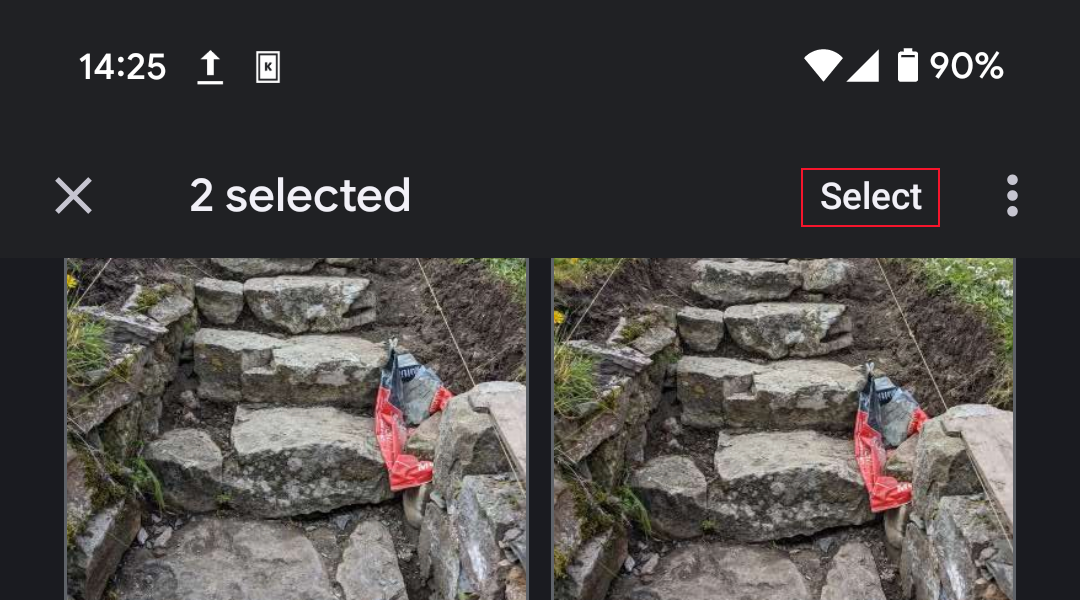
Dave McKay / How-To Geek
The “Send Clipboard” tile sends the contents of your smartphone’s clipboard to your computer.
Automatic Syncs
With these settings, you’ll have automatic syncing of your contacts and clipboard contents.
Your smartphone’s contacts are sent to a hidden directory on your computer, in this location:
/home/
Your phone’s ID is the one that was displayed in the pairing request. If you haven’t cleared your notifications, you’ll be able to find them in your notification list by clicking the time and date in the top bar.
The directory holds JSON files that are kept in sync with your Android phone’s contacts. To use these in a GNOME application, the application must be able to read or import—ideally, schedule imports—from the JSON files in this location.
I don’t use any applications that do that, but because my smartphone is an Android phone, an easy way to sync contacts is to add your Google account to GNOME’s online accounts and add that address book to GNOME Contacts.
In the Settings app, select Online Accounts > Google and then follow the prompts in your web browser to connect your Google account to your desktop.
In GNOME Contacts, click the hamburger menu > Preferences, and then click the “Google Address Book” entry.
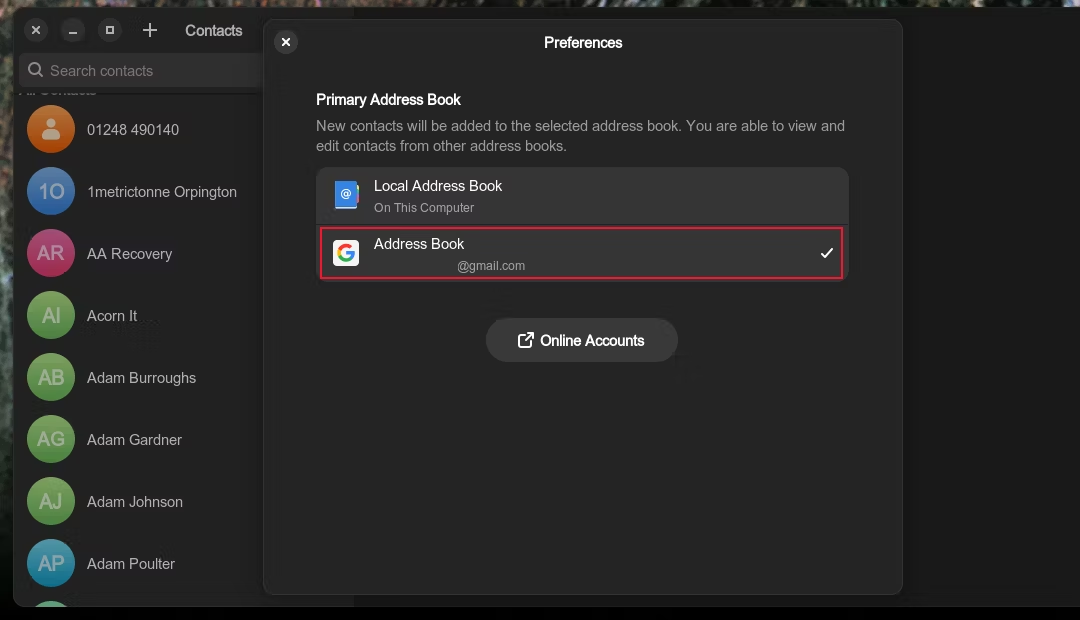
Dave McKay / How-To Geek
With clipboard syncing set up, the contents of your computer’s clipboard are sent to your smartphone automatically.
If you highlight a string of text and hit Ctrl+C on your computer, it’s sent to the clipboard on your smartphone.
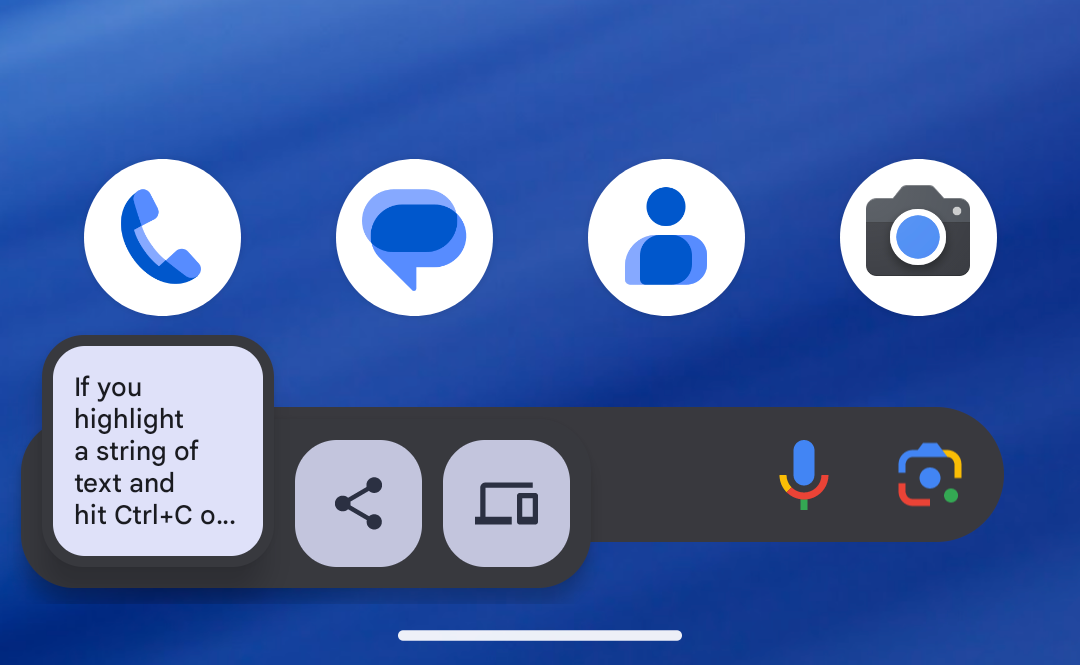
Dave McKay / How-To Geek
To send the clipboard from your phone to your computer, you can press the “Send Clipboard” tile that we saw earlier in the KDE Connect app.
You should be able to set up a keyboard shortcut to pull the clipboard from your Android device to the computer, but there’s a long-standing bug preventing this from working. Every shortcut you enter is reported as being in use. When the bug is fixed, you’ll need to go to System Menu > GSConnect > Mobile Settings dialog, click your smartphone entry, then click “Keyboard Shortcuts.”
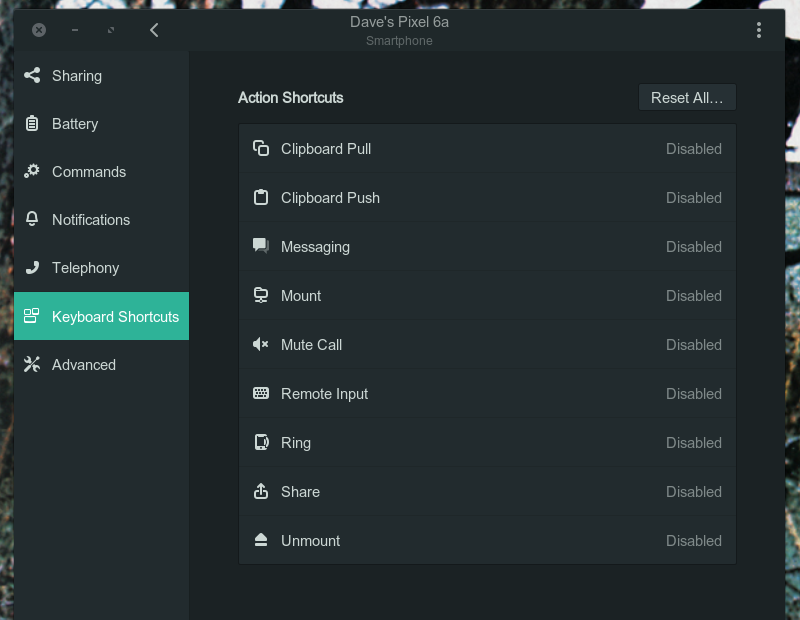
Dave McKay / How-To Geek
The bug has been open since December 2021 , so don’t expect a quick fix for this. In practice, I find the most useful direction is from computer to smartphone, which is automatic and works perfectly. It lets you send links and snippets to your smartphone and, because the Android clipboard can store multiple entries, you can pick them at will from the clipboard when you want to use them.
GSConnect Is Game-Changing
If you haven’t used GSConnect and KDE Connect before, you owe yourself to try it. Just for the on-screen notifications, it’s worth it. The file transfers make life easy, but the clipboard and contacts syncs take it to another level.
Also read:
- [New] 2024 Approved Clarity Chronicles for Beginners Unraveling Resolution Factors
- [New] Quintessential Scripting Spectrum 8 Cinematic Classes
- [New] The Ultimate Checklist for Choosing Premium Free SRT Translation Apps
- [Updated] Elevate Your Gaming YT Presence A Hashtag-Focused Manual for 2024
- [Updated] In 2024, Android's Superior HD Vids Discover the Best Apps
- [Updated] In 2024, Symphony of Streams Efficiently Uploading Melodies
- [Updated] Swift, Simplified Steps Mastering Iphone Screen Recordings for 2024
- [Updated] Uncover Ustream Plus Alternatives
- [Updated] Unveiling 5 Innovative Book TTs for Lovers of Literature
- 2024 Approved Top 10 Wedding Clock Apps for Android & iOS to Keep Your Day on Track
- Elevate HD Imagery Comprehensive Guide for Windows Enthusiasts
- Expert Tips to Eliminate Lag and Improve Online Gameplay for Street Fighter
- How to Boost Your Windows Performance Post-Update
- In 2024, The Photomontage Effect Visual Synthesis Techniques
- In 2024, The Roadmap to Free Cut-Out Imagery
- In 2024, The Ultimate Guide to VR and AR Game Apps for Phones
- Surge in TikTok Like Ratings with Smart Unboxing for 2024
- Troubleshooting Vanished Desktop Shortcuts in Windows 10 - Quick Fixes
- Unlock Your Device iCloud DNS Bypass Explained and Tested, Plus Easy Alternatives From iPhone XS
- Title: Seamlessly Sync Your Linux System & Android Devices with Our Premier Integration Tool
- Author: Christopher
- Created at : 2025-01-02 20:02:29
- Updated at : 2025-01-10 03:18:44
- Link: https://some-approaches.techidaily.com/seamlessly-sync-your-linux-system-and-android-devices-with-our-premier-integration-tool/
- License: This work is licensed under CC BY-NC-SA 4.0.