
Resolving Windows Bluetooth Driver Issues: A Step-by-Step Guide

Resolving Windows Bluetooth Driver Issues: A Step-by-Step Guide
Quick Links
- Update Your Bluetooth Drivers to the Latest Version
- Fix Windows’ Corrupted System Files
- Disable the Built-In Bluetooth Adapter If You Have an External Adapter
Key Takeaways
- Update your Bluetooth drivers to fix Bluetooth connectivity issues. Use Windows Update or download the latest drivers from the manufacturer’s site.
- Run the System File Checker (SFC) to fix corrupted system files that might be causing Bluetooth errors. Open Command Prompt as Administrator and use the command “sfc /scannow”.
- If you’re using an external Bluetooth adapter alongside the built-in one, disable the built-in adapter to avoid conflicts. Use Device Manager to disable the Bluetooth adapter.
Have you encountered a Bluetooth driver error on your Windows 11 or Windows 10 PC? There’s a good chance you’re using multiple Bluetooth adapters on your system. Regardless, we’ll show you how to fix your problem so that you can start using your machine’s Bluetooth functionality again.
1. Update Your Bluetooth Drivers to the Latest Version
The most common reason that Bluetooth isn’t functioning on your system is that your Bluetooth adapter drivers are outdated. In this case, update your drivers to the latest version , and your issue will be fixed.
One quick and easy way to update your device drivers is by using Windows Update—this feature helps update drivers in addition to updating the Windows operating system.
To do that on Windows 11, launch Settings using Windows+i. In the left sidebar, select “Windows Update”. On the right pane, choose “Check for Updates”. Download and install the available updates. Then, select Advanced Options > Optional Updates. If there are any Bluetooth drivers here, download them. After that, restart your Windows 11 system .
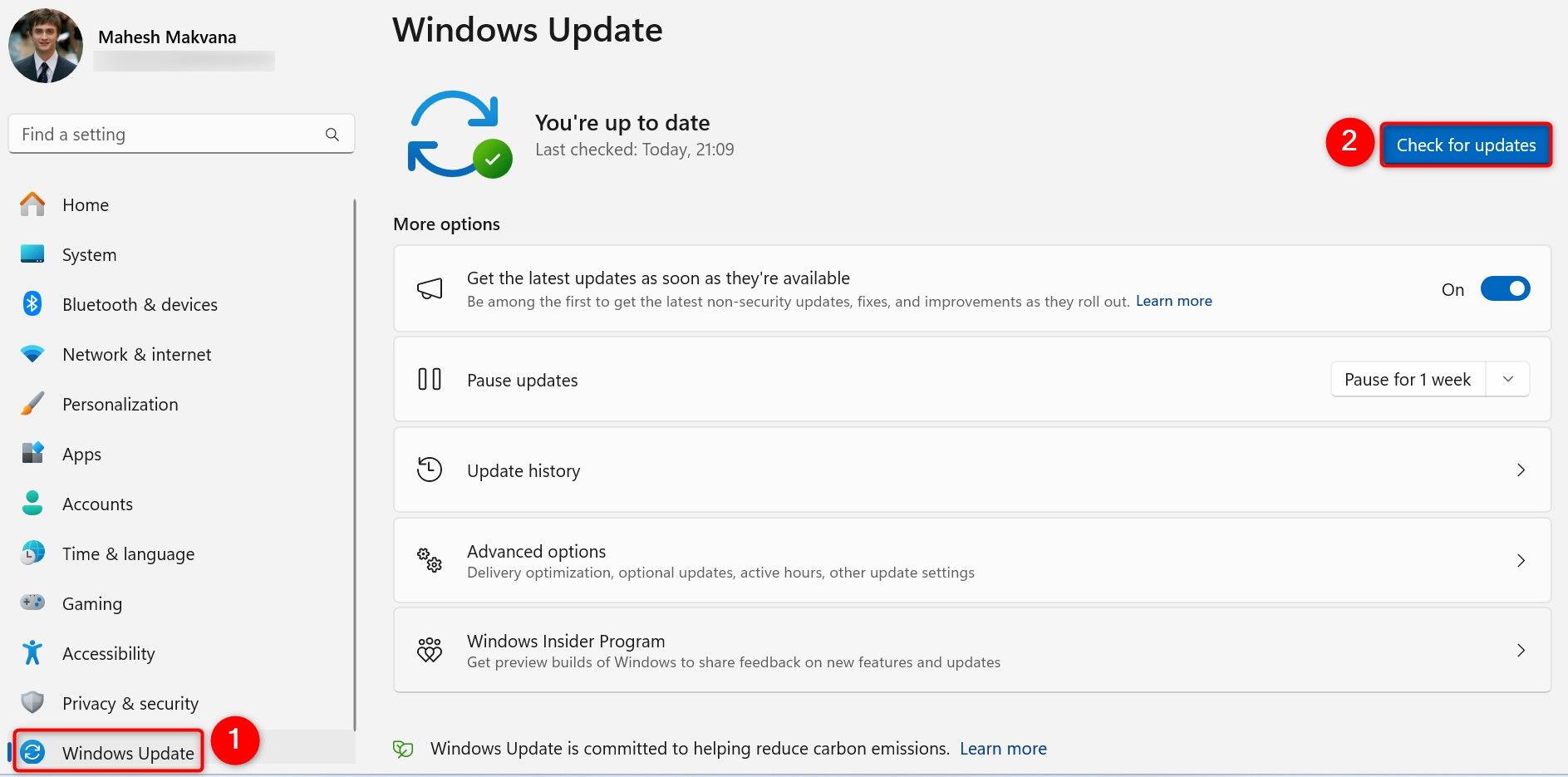
On Windows 10, open Settings by pressing Windows+i, navigate to Update & Security > Windows Update, and click “Check for Updates”. Download and install the latest updates. Then, click “View Optional Updates” and install any Bluetooth drivers. After that, reboot your Windows 10 machine .
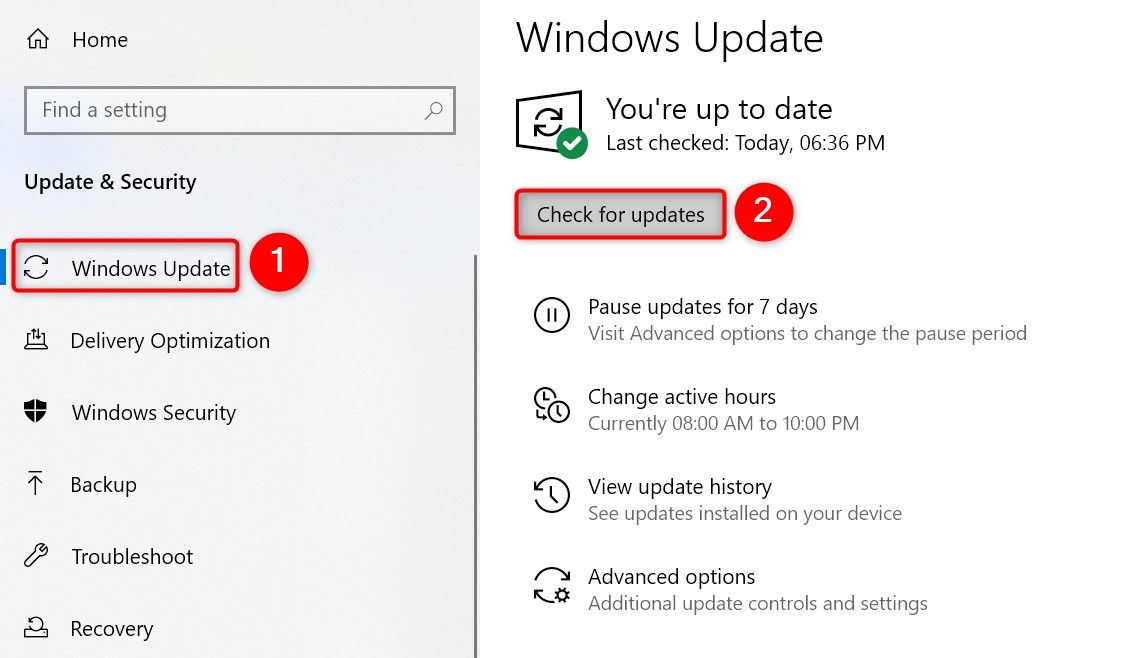
If your issue persists, you can manually download and install the drivers from your Bluetooth adapter manufacturer’s website. For example, if your adapter is from Intel, you can head to the Download Intel Drivers and Software page.
2. Fix Windows’ Corrupted System Files
Another reason a Bluetooth error occurs on a Windows PC is that your core system files are corrupted. When this happens, many built-in Windows features, like Bluetooth, stop working.
Luckily, you can fix your system’s damaged files with ease. Enter SFC (System File Checker), a built-in Windows tool that allows you to find and fix all the faulty system files on your computer. This way, you can resolve all your system file-related issues easily.
To use that tool, first, open the Start Menu, find “Command Prompt”, and select “Run as Administrator”.
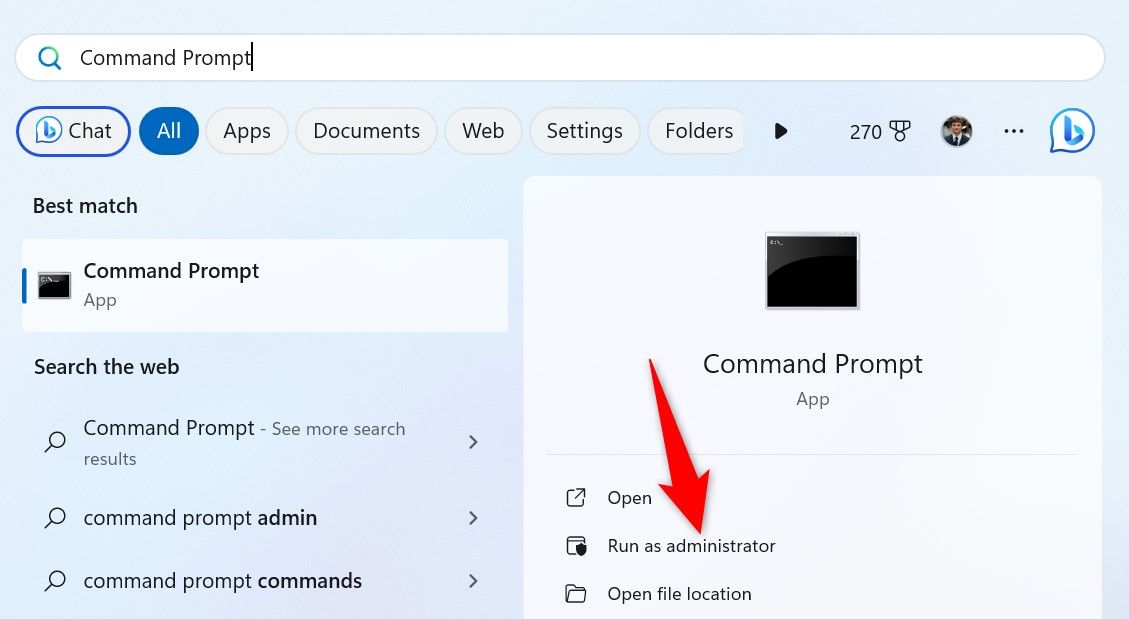
In the “User Account Control” prompt, choose “Yes”.
On the Command Prompt window, enter the following command and press Enter. This command downloads the files required to fix your system’s damaged files.
DISM.exe /Online /Cleanup-image /Restorehealth
When the above command has finished running, use the following command to begin finding and fixing your system’s corrupted files:
sfc /scannow
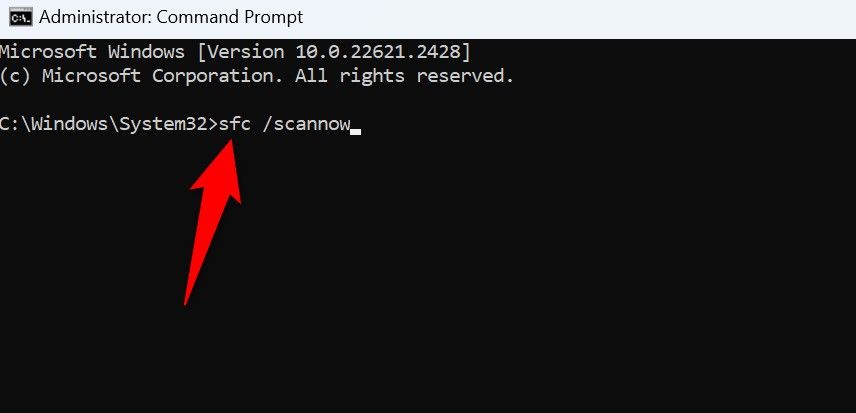
When your system files are fixed, restart your PC.
3. Disable the Built-In Bluetooth Adapter If You Have an External Adapter
If you’ve plugged an external Bluetooth adapter into your system and your system already has built-in Bluetooth functionality, your external device can cause conflict with your system. In this case, disable one of the adapters to resolve your problem.
If you don’t wish to use your external adapter, unplug it from your system. If you want to use the external one and want to disable the built-in adapter, here’s how to do that.
Launch Device Manager on your system. Expand “Bluetooth”, right-click your built-in Bluetooth adapter, and choose “Disable Device”.
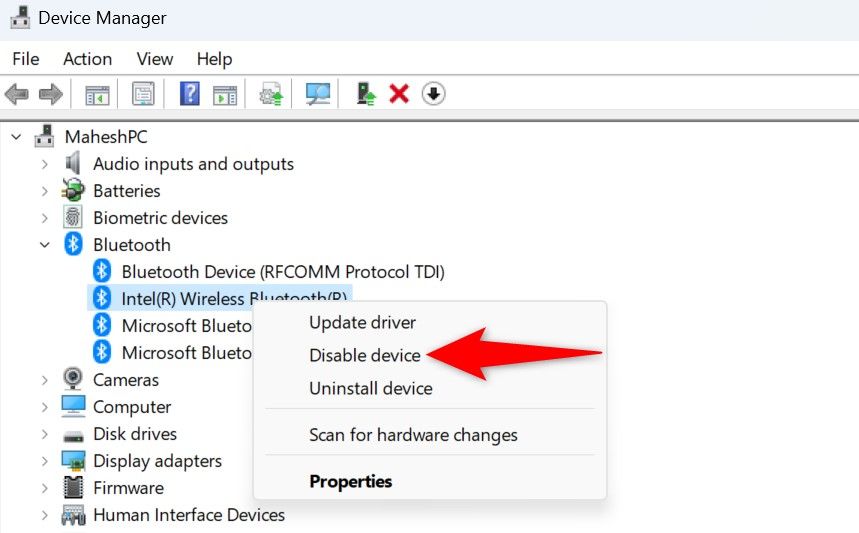
In the open prompt, select “Yes”. This turns off your PC’s built-in Bluetooth feature.
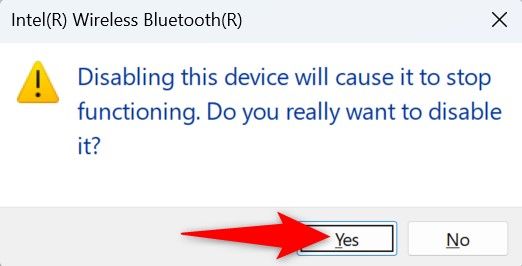
You can now plug your external Bluetooth adapter into your system and use it for all your Bluetooth-enabled devices.
And that’s how you resolve a Bluetooth driver error on a Windows 11 or Windows 10 system.
Also read:
- [New] 2024 Approved Unveil Windows XP Professional for Video Production
- [New] The Art of Content Optimization for Maximum Subscriber Acquisition
- [New] The Ultimate Guide to Purging YouTube Videos
- [New] Top Strategies for Finding & Using a Lost iPhone X
- [Updated] Efficient Techniques IOS Screenshots and YouTube Content Creation for 2024
- [Updated] Unlocking Secrets of Sending MMC Films to Vimeo for 2024
- 2024 Approved Toggle Between Normal and Picture In Picture View for Youtube on iPhone
- 2024 Approved Unleash Your Inner Comedian 9GAG Meme Creation Guide
- Master AVI-GIF Transformation An All-Inclusive Guide by Filmora for 2024
- Score Your YouTube Content With These Free Sounds for 2024
- Ultimate Guide to the Acer Swift Edge 14: Thinnest and Lighest 4K OLED Laptop Unveiled - Insights
- Title: Resolving Windows Bluetooth Driver Issues: A Step-by-Step Guide
- Author: Christopher
- Created at : 2025-01-08 00:06:30
- Updated at : 2025-01-09 18:08:21
- Link: https://some-approaches.techidaily.com/resolving-windows-bluetooth-driver-issues-a-step-by-step-guide/
- License: This work is licensed under CC BY-NC-SA 4.0.