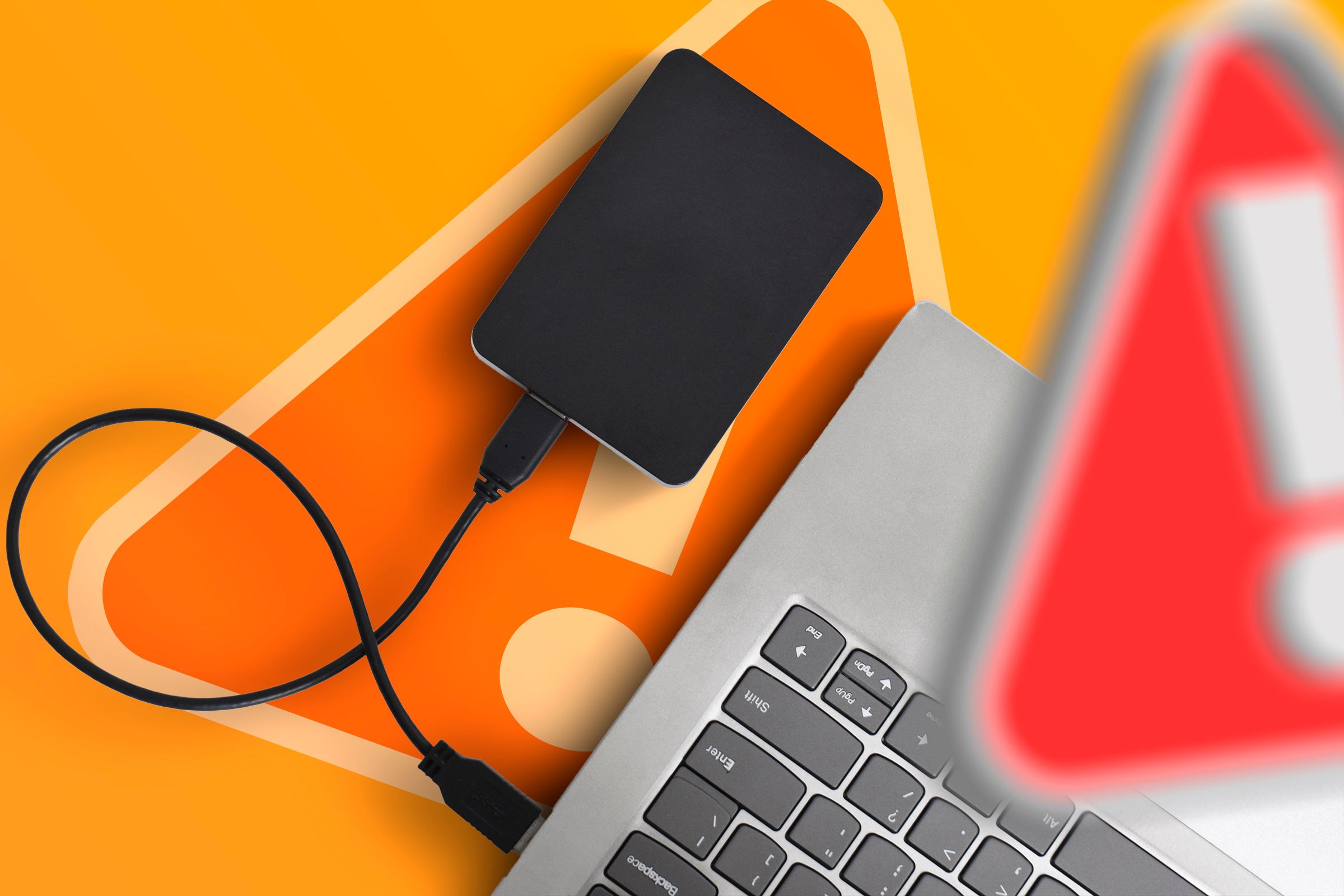
Protecting Documents From Potential Issues in Microsoft OneDrive

Protecting Documents From Potential Issues in Microsoft OneDrive
Quick Links
- What’s OneDrive Doing to Your Files?
- How Does This Put Your Files at Risk?
- How To Stay Safe From Data Loss
- Don’t Let Malware Put Your Files at Risk, Either
When you save a file to your computer, you expect it to stay put. Unfortunately, this isn’t always what happens, thanks to some of OneDrive’s default behaviors in Windows 11. Here’s how to make sure you don’t lose your important work documents and family photos.
What’s OneDrive Doing to Your Files?
There are two things OneDrive does by default that are frustrating for users.
First, it moves folders —including your Documents, Videos and Pictures to point to OneDrive—changing their location on your computer. Secondly, it automatically syncs these folders (and anything else you have in OneDrive) online—which in itself isn’t a problem (that’s what OneDrive is for), but it also removes your files from your local machine, which could be a big problem for most users.
Frustratingly, you do not get the choice of opting out of this. OneDrive enables these “features” automatically, and even if you uninstall it, it has a habit of re-installing itself with Windows updates.
How Does This Put Your Files at Risk?
First, your files aren’t where you saved them, which is just plain frustrating and could lead you to think that they’ve gone missing.
Secondly, internet connection problems will put your files out of reach if they are only kept online in OneDrive. Even worse, if you lose access to your Microsoft account, you could lose your files too, which is why it’s important to confirm that your Microsoft Account details are correct, just in case your account needs to be recovered . You should also set up two-factor authentication on your account to make sure that nobody else can log in and lock you out.
Sync issues are also a concern: if you have OneDrive set up on multiple computers, files can get out of sync if you’re editing them at the same time, or while offline, and you might wind up with an old version instead of your latest work. Can you imagine finishing writing a university paper only to find that it was overwritten by an earlier draft? This happened to me recently, and it is not an experience I wish for others.
How To Stay Safe From Data Loss
You should always have an offline copy of your files to protect them (in addition to a cloud backup in case you lose your offline copy).
If you decide to use OneDrive (despite its flaws, having an online backup on OneDrive outweighs having no backup at all), make sure that you set it to always keep an offline copy by right-clicking the OneDrive icon in the sidebar in Explorer and clicking “Always Keep On This Device.” MacOS users can do the same by right-clicking on OneDrive in the Menu bar, opening preferences, and checking “Download all OneDrive files now.”
Whether you are using OneDrive or not, ensure you have a reliable backup solution , and make regular backups so that if something goes wrong, you can restore a recent copy. Windows File History notoriously does not back up all of your files by default (and can be buggy), including files in Onedrive , so choose a third party backup solution that fits your needs. Once you’ve done that, manually confirm that it is actually backing up everything you need.
Don’t Let Malware Put Your Files at Risk, Either
OneDrive and Windows File History being a bit flaky at times is worrying enough, without factoring the threats of malware.
Make sure you keep your PC and devices secure with a reputable anti-malware product , and follow security best practices when at home, at work , and while on vacation .
Also read:
- [New] Disabling IGTV on Instagram for 2024
- [New] Mastering KineMaster Techniques & Top 10 Online Rivals
- [New] The Art & Science of Compelling Headlines
- [Updated] Strategic Techniques to Amplify Your FB Giveaway Reach
- [Updated] Unbeatable Mobilized Game Slowdowns for 2024
- 2024 Approved The Artist's Pathway Journeying From Hobbyist to Professional
- 2024 Approved The ESL (English as Second Language) for VR
- 4 solution to get rid of pokemon fail to detect location On Vivo V30 | Dr.fone
- How can I get more stardust in pokemon go On Vivo V30 Pro? | Dr.fone
- Instant Upgrade: Lenovo USB-C Dock Drivers
- Mastering the iOS 18 Update: A Step-by-Step Guide to Personalizing Your iPhone's Control Center - Insights
- Quash Unwanted YouTube Suggested Videos
- Streamlining Zoom A Chromebook Guide for 2024
- The Ultimate, Quick Route From SRT to Text (TXT) Files for 2024
- Top Shots Premium Video Cams for Slow-Motion Magic for 2024
- Unveiling the Secrets to Blurring iPhone Photos A Comprehensive Guide for 2024
- Title: Protecting Documents From Potential Issues in Microsoft OneDrive
- Author: Christopher
- Created at : 2025-01-08 18:35:55
- Updated at : 2025-01-09 17:56:48
- Link: https://some-approaches.techidaily.com/protecting-documents-from-potential-issues-in-microsoft-onedrive/
- License: This work is licensed under CC BY-NC-SA 4.0.