
Maximize Productivity on Your Mac with Personalized App-Desktop Allocation Strategies

Maximize Productivity on Your Mac with Personalized App-Desktop Allocation Strategies
Key Takeaways
- Create multiple desktops using Mission Control and place different apps on them for better organization.
- Assign apps to these specific desktops by right-clicking the app icon and using the “Assign to” section under “Options.”
- Your apps will stay where you put them, even if you close them or restart your Mac.
Are you always losing apps when using your Mac? Does restarting mean you have to reorganize your desktop from scratch? Solve this problem by assigning your apps to specific desktops so they stay wherever you put them.
First Create Multiple Desktops
If you aren’t already using multiple desktops, setting them up is easy. To do this, launch Mission Control either by pressing the F3 button on your keyboard or by swiping up on the trackpad with four fingers.
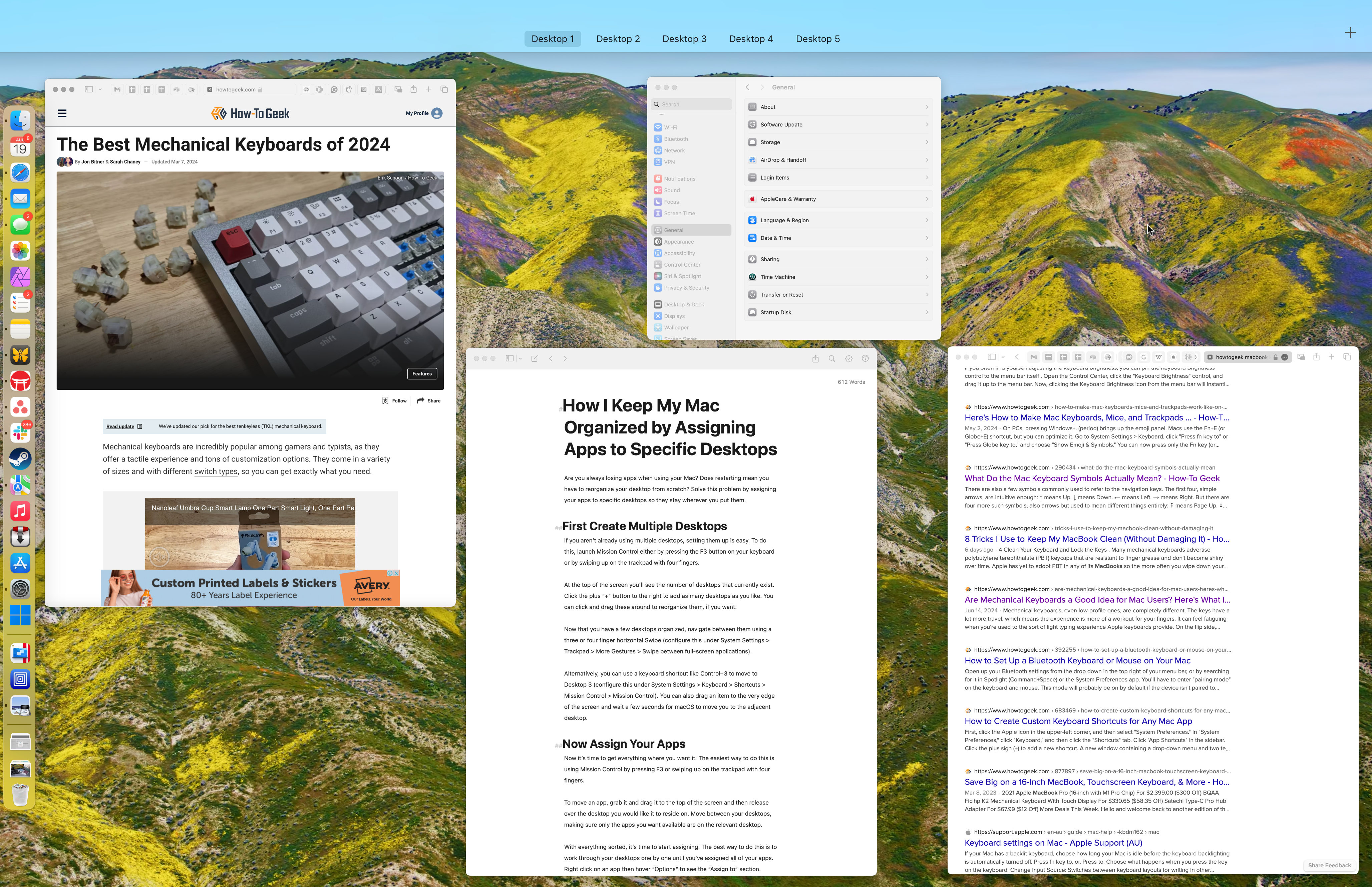
At the top of the screen, you’ll see the number of desktops that currently exist. Click the plus “+” button to the right to add as many desktops as you like. You can click and drag the se around to reorganize them if you want.
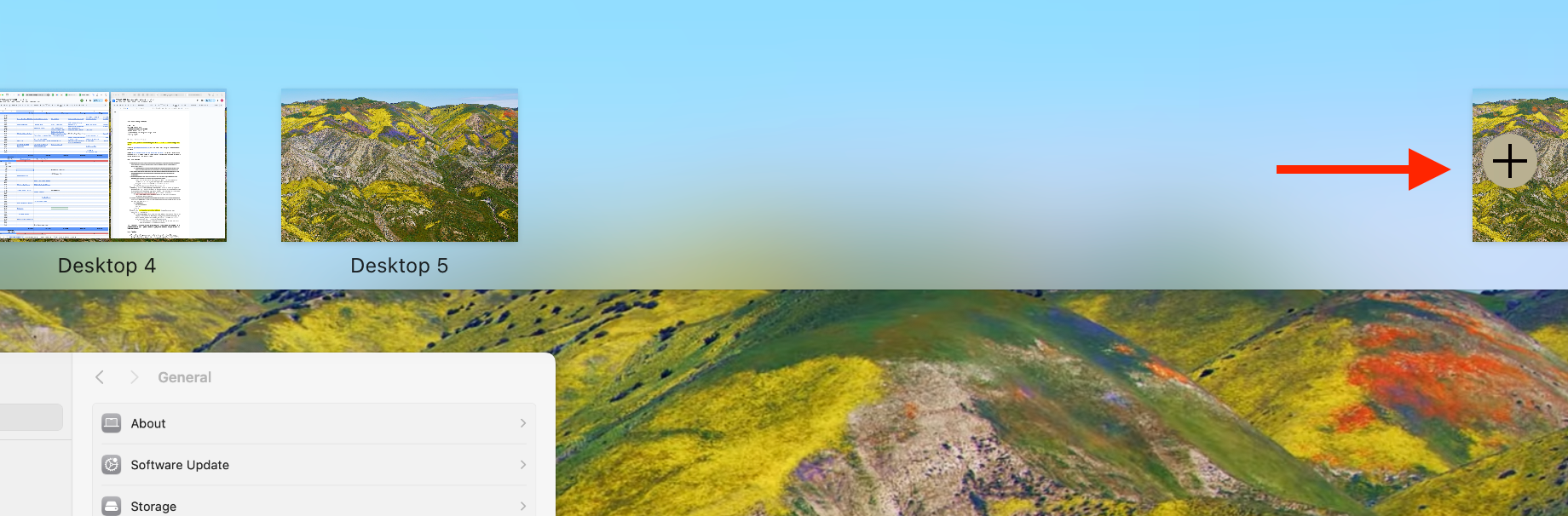
Now that you have a few desktops organized, navigate between them using a three or four-finger horizontal Swipe (configure this under System Settings > Trackpad > More Gestures > Swipe between full-screen applications).
Alternatively, you can use a keyboard shortcut like Control+3 to move to Desktop 3 (configure this under System Settings > Keyboard > Shortcuts > Mission Control > Mission Control). You can also drag an item to the very edge of the screen and wait a few seconds for macOS to move you to the adjacent desktop.
Now Assign Your Apps
Now it’s time to get everything where you want it. The easiest way to do this is using Mission Control by pressing F3 or swiping up on the trackpad with four fingers.
To move an app, grab it and drag it to the top of the screen, and then release it over the desktop on which you would like it to reside. Move between your desktops, making sure only the apps you want available are on the relevant desktop.
With everything sorted, it’s time to start assigning. The best way to do this is to work through your desktops one by one until you’ve assigned all of your apps. Right-click on an app then hover “Options” to see the “Assign to” section. Choose “This Desktop” to keep an app pinned to your current desktop.
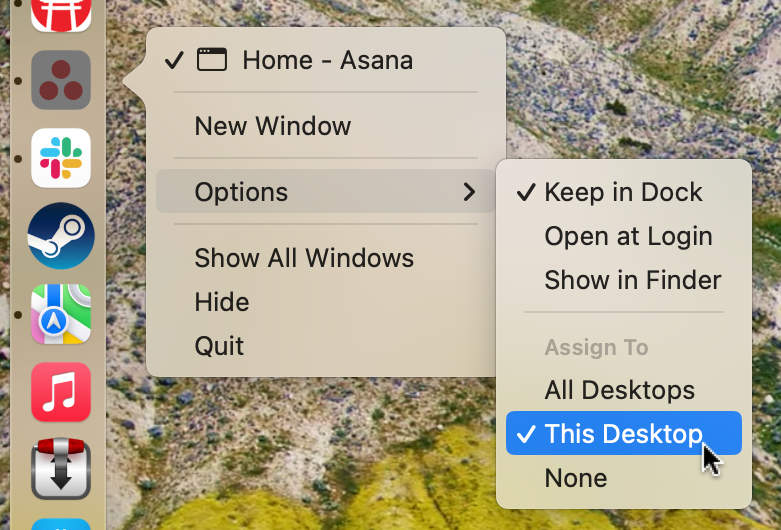
You can only assign an app to the current desktop. That means if you’re on “Desktop 1” and want to assign an app to “Desktop 3” you’ll need to move the app to Desktop 3, make sure your on the same desktop, and then right-click and assign it to “This Desktop.”
You can also assign apps to “All Desktops” which is handy for apps you might use frequently all over your Mac, like Finder and Reminders. To undo, simply select “None” under the “Assign to” section.
Why This Is So Useful
Multiple desktops allow you to keep your apps organized and accessible , and it’s a particularly useful feature when you only have a single display available to you. If you mostly work on a MacBook that isn’t connected to multiple monitors, using multiple desktops (or Spaces as they are sometimes known) is transformative.
By assigning apps to specific desktops, you can cluster your apps together in a way that makes sense. Apple introduced Stage Manager to accomplish largely the same task , but I still prefer a tightly organized five desktop setup. Apps stay where you put them so you can confidently uncheck the “Reopen windows when logging back in” checkbox when restarting without worrying about the mess that awaits you when you start everything back up again.
Go forth and establish your own logical system of organization, grouping apps by purpose (like work) or function (like messaging). This works great with a window manager like Magnet or Rectangle , so you can use every available pixel on each desktop for a more efficient workspace with no overlapping windows.
Also read:
- [New] Best 8K TVs [Detailed Comparison ] for 2024
- [New] The Ultimate Combo Guide Zooming Into Facebook Streaming
- [New] Turbocharging Your Journey 10 Must-Have SRT Converters
- [Updated] Navigating the SEO Landscape Top Keyword Research Instruments
- [Updated] The Art of Conversion Boosting Click-Through Rates on Social Platforms
- [Updated] Unforgettable Tunes Hits From Greatest Animes
- How to Bypass FRP from Oppo?
- How To Fully Reset or Erase Your iPhone: Expert Advice
- In 2024, The Evolutionary Journey of Metaverse Laughter
- New From Ingest to Delivery Mastering Video Import and Export in Adobe Premiere for 2024
- Remedy for Audio Pause in OBS Streams
- Restore Missing App Icon on Itel A70 Step-by-Step Solutions | Dr.fone
- Title: Maximize Productivity on Your Mac with Personalized App-Desktop Allocation Strategies
- Author: Christopher
- Created at : 2025-01-05 18:48:06
- Updated at : 2025-01-09 17:04:18
- Link: https://some-approaches.techidaily.com/maximize-productivity-on-your-mac-with-personalized-app-desktop-allocation-strategies/
- License: This work is licensed under CC BY-NC-SA 4.0.