
Mastering the Tiled Screens: A Step-by-Step Guide to Cascading Window Layouts in Windows 10

Mastering the Tiled Screens: A Step-by-Step Guide to Cascading Window Layouts in Windows 10
Quick Links
Key Takeaways
- Windows has a useful feature called “Cascade windows” that organizes your open windows into a diagonal stack with visible title bars for easy navigation.
- To cascade windows, right-click empty space on the taskbar and select “Cascade windows” from the menu.
- If you want to move everything back to where it was before, right-click the taskbar and select “Undo Cascade All Windows.”
Windows 10 includes several little-known but very useful ways to automatically organize your open windows, and they’re only a click away on the taskbar. Here’s how to cascade your windows automatically.
How to Cascade Windows on Your Desktop
Let’s say that you have a messy window arrangement such as this one, and you’d like to organize it. Maybe you have so many windows open that you aren’t sure which ones are which.
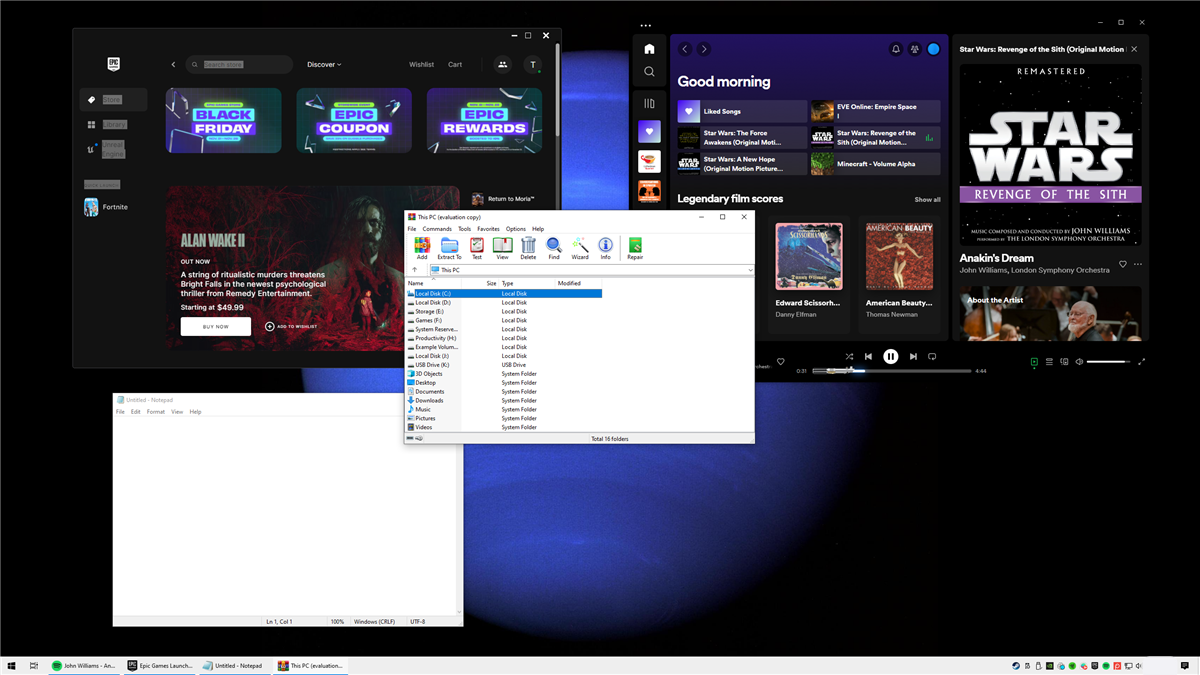
One way to take control of the mess is to cascade the windows. To do so, right-click the taskbar and select “Cascade windows” from the menu that pops up.
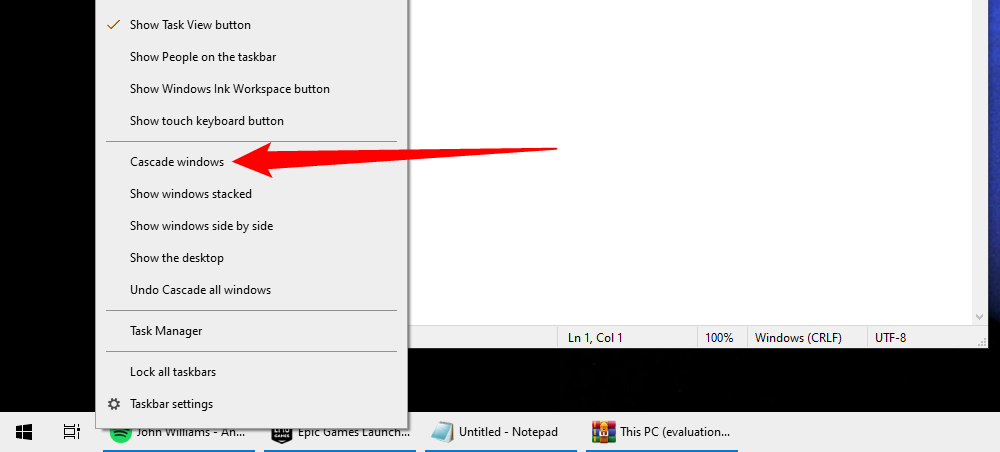
All of your non-minimized windows will be instantly organized into a cascading diagonal stack, one on top of the other, with each window at a uniform size.
Also, each window’s title bar will be visible, which makes it easy for you to click one with your mouse cursor and bring the window to the foreground.
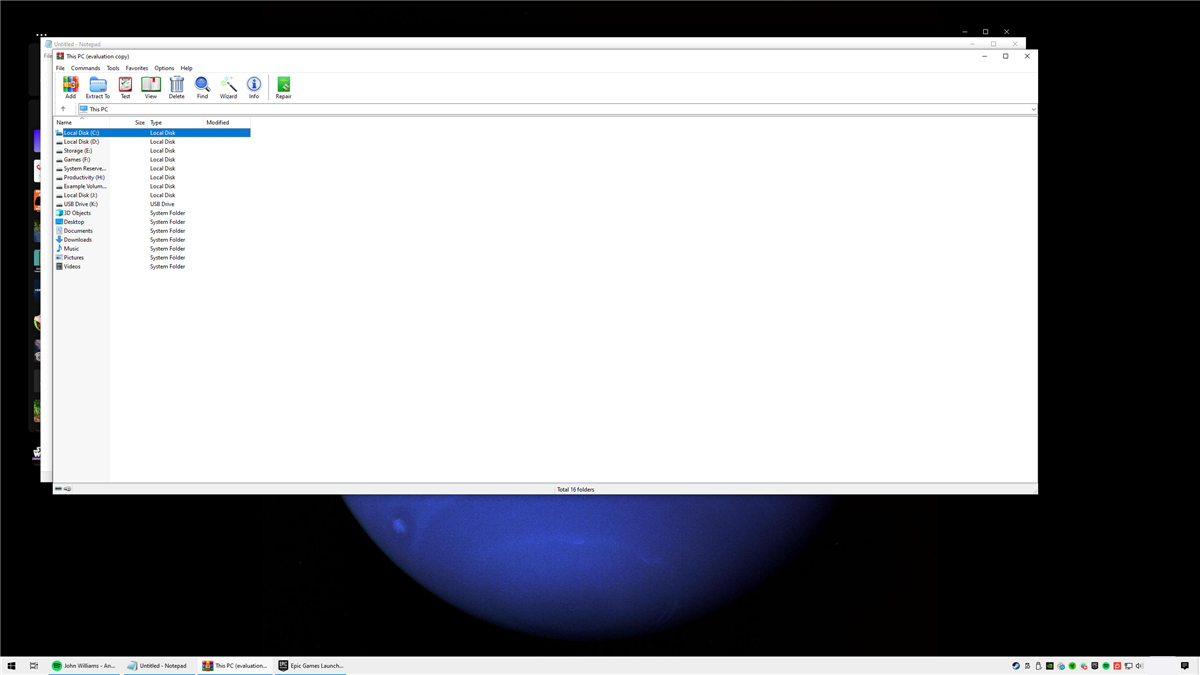
If you’d like to undo the cascade, right-click the taskbar again and select “Undo Cascade all windows” from the menu.
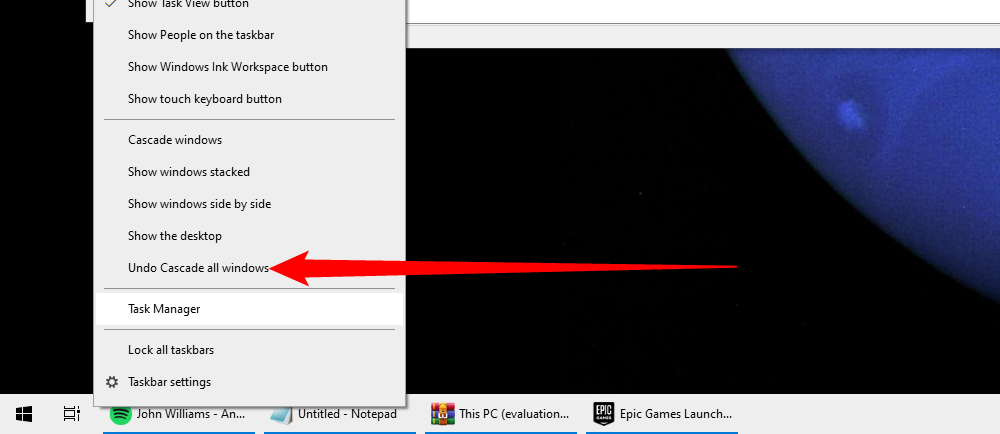
Instantly, your original window arrangement will be right back to where it was before.
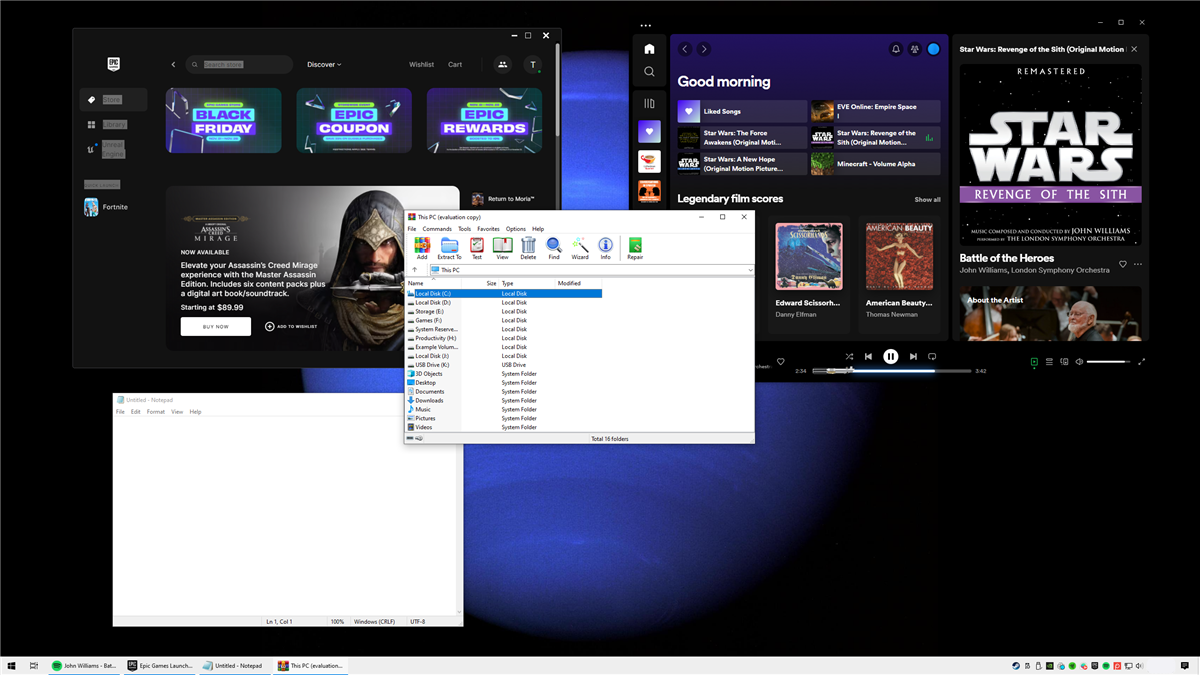
But be careful: If you perform a cascade and then make several changes to the window layout manually, you’ll be unable to undo the cascade.
Although the “Cascade windows” feature is nice to have, it’s more of a vintage throwback from a time when PCs had limited resources—and limited screen space from low resolutions. In fact, the “Cascade” option first appeared in Windows 3.0 way back in 1990 (in Task List), and it’s been available as a right-click option on the taskbar since Windows 95 .
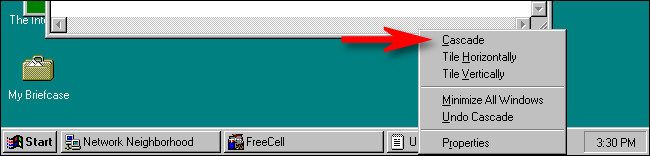
So for a more modern take on window management, you might also try Task View , which can show thumbnails of all your windows at once. Just press Windows+Tab on your keyboard or click the Task View button beside the Start menu.
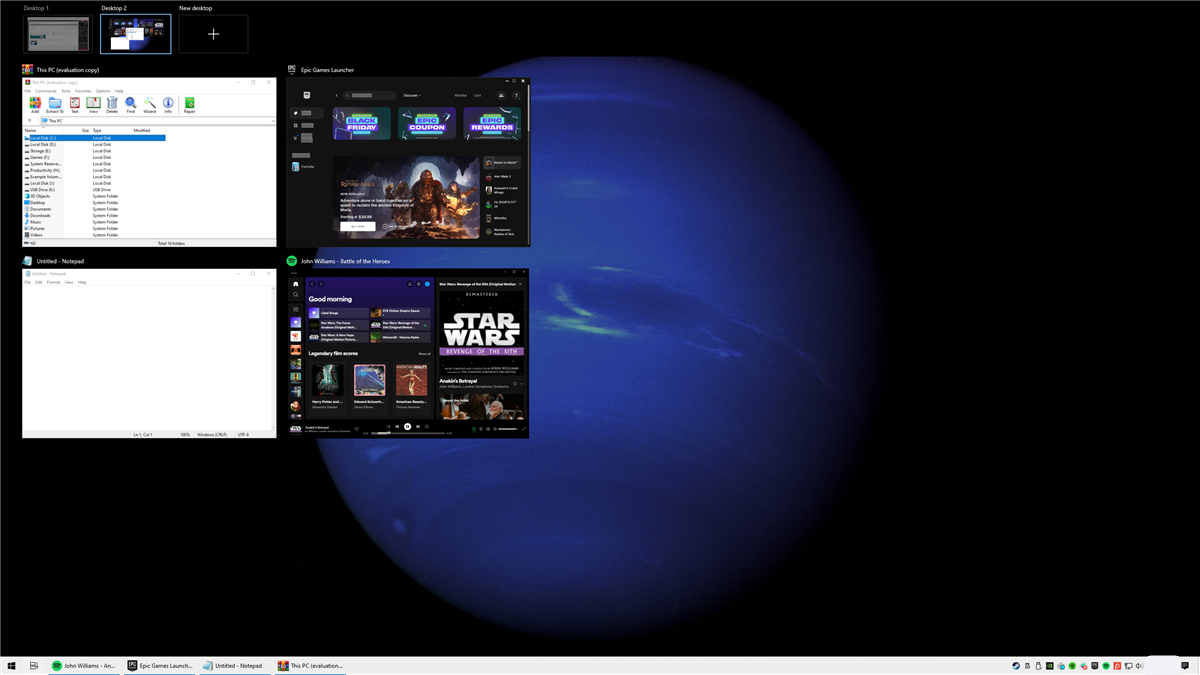
From there, you can focus on any window you like with a click, or even close the ones you don’t need anymore. Also, feel free to experiment with the other taskbar window arrangement options , which include stacking the windows or placing them all side by side. Happy organizing!
Also read:
- [New] Streamline Editing How to Load Music in InShot
- [New] Unlock Your Audio Cues with Ease Windows & OS X Guide to SRT
- [Updated] 2024 Approved Historical Highlights Topping the List of Learning YT Sources
- [Updated] The Artisanal Analysis Unveiling Video Value Versus Vendors for 2024
- [Updated] The Future in Flight Hubsan H501S Hovering Highlights
- 2024 Approved Cheap Yet Quality Top Cam Lows
- 2024 Approved Decoding Sony's Screenshot System An In-Depth Look at PS4 Recording
- Beyond Beats 8 Free MP3 Downloaders Transforming Android Into a Spiritual Haven for 2024
- Echoes of Privacy Recovering From a Hack
- In 2024, How to Unlock iPhone 6 Plus with/without SIM Card
- In 2024, Supreme Selection Ideal Sierra Dvd & Video Apps
- In 2024, The Leading Cloud Services with Best Price
- Online Gratuiteconversie WAV Naar 3GP Met Movavi: De Beste Keuze Voor Uw Film- en Audiodateien.
- The Complete Handbook for Telegram Web Newbies for 2024
- Unveiling Viewer Insights Understanding Subscriber Feedback for 2024
- Title: Mastering the Tiled Screens: A Step-by-Step Guide to Cascading Window Layouts in Windows 10
- Author: Christopher
- Created at : 2025-01-04 16:18:09
- Updated at : 2025-01-09 22:13:43
- Link: https://some-approaches.techidaily.com/mastering-the-tiled-screens-a-step-by-step-guide-to-cascading-window-layouts-in-windows-10/
- License: This work is licensed under CC BY-NC-SA 4.0.