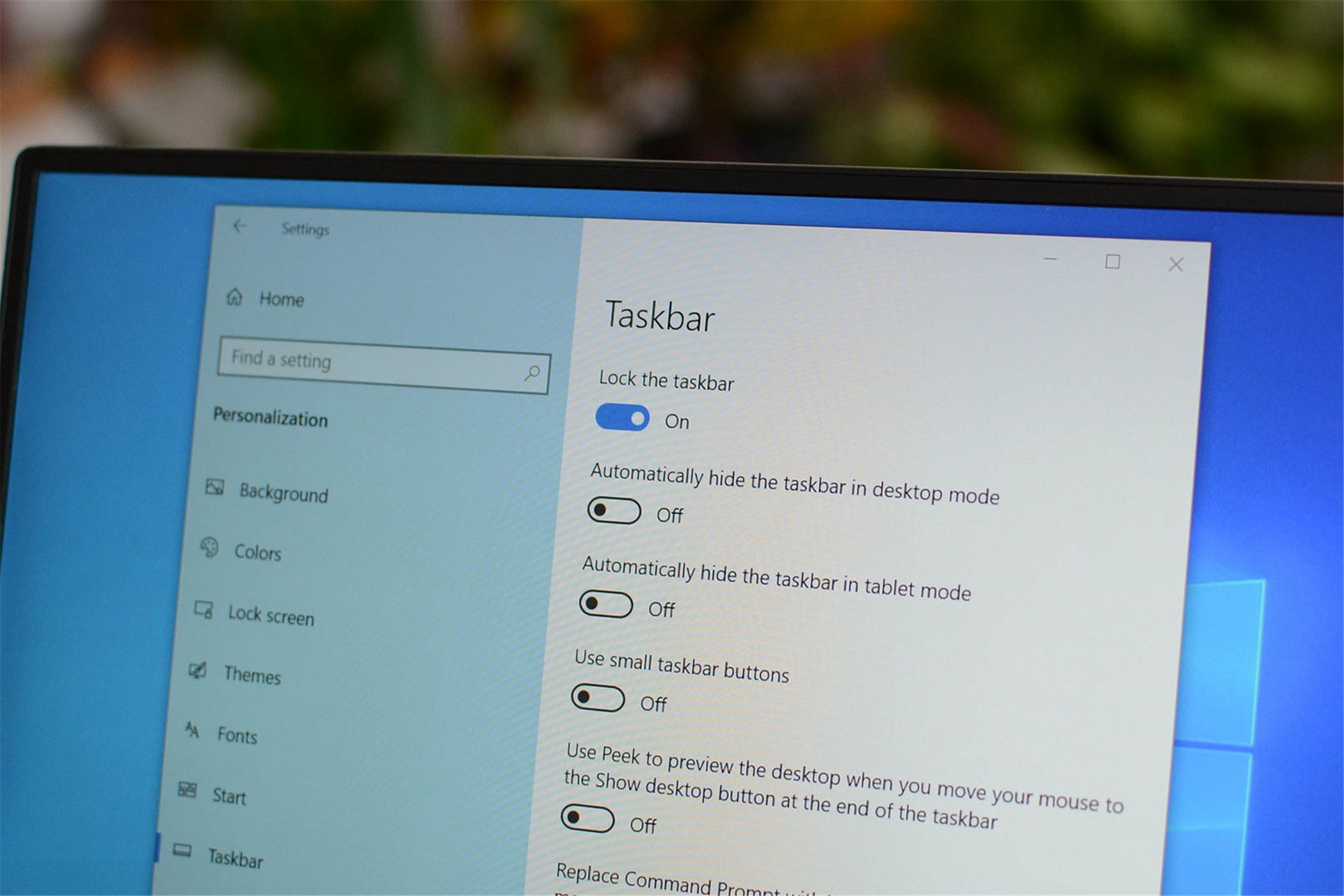
Mastering the Art of Adjusting Your App Icons' Size on Windows 10 Systems

Mastering the Art of Adjusting Your App Icons’ Size on Windows 10 Systems
Quick Links
Key Takeaways
- To resize your desktop icons, right-click empty space, hover over “View,” then choose between small, medium, and large icons.
- To change the size of taskbar icons, right-click the taskbar, select “Taskbar Settings,” then click the toggle below “Use Small Taskbar Icons.”
- You can change the size of icons in File Explorer by going to the “View” tab at the top, then selecting between the available display options.
You might want bigger icons on your Windows 10 PC to help you find what you need, or smaller icons to keep things compact and tidy. Fortunately, it’s easy to adjust icon sizes on your desktop, taskbar, and File Explorer.
Resize Desktop Icons
If the icons on your desktop are too large or too small, you can quickly resize them into one of the three available sizes.
First, right-click anywhere on your desktop. In the context menu that appears, hover your mouse over “View.” In the sub-menu, you’ll see three sizes to choose from: large, medium, and small. You’ll see a dot next to the current size. Click the size that you want.
![]()
If you find that the three available options aren’t exactly what you’re looking for, you can place your cursor anywhere on the desktop, press and hold the Ctrl key, and then scroll your mouse wheel up or down to increase or reduce the size of the desktop icons, respectively. This adjusts the size in smaller increments, letting you get the size closer to what you want.
Resize Taskbar Icons
There’s an option to adjust the size of the Taskbar icons in the Settings menu, but you only have two options: normal and small.
Right-click on an empty space in the Taskbar. Click “Taskbar Settings” at the bottom of the context menu that appears.
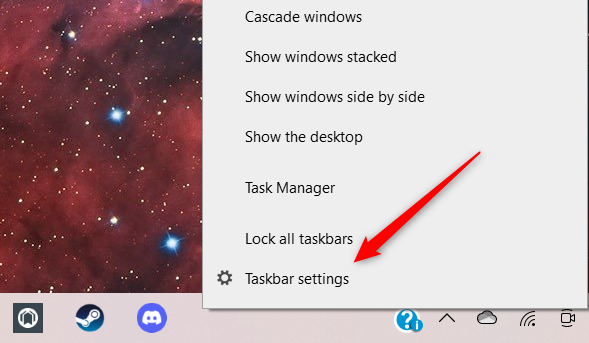
The Taskbar Settings window will open. Near the top of the list of options, toggle the slider to the “On” position under the “Use Small Taskbar Buttons” option.
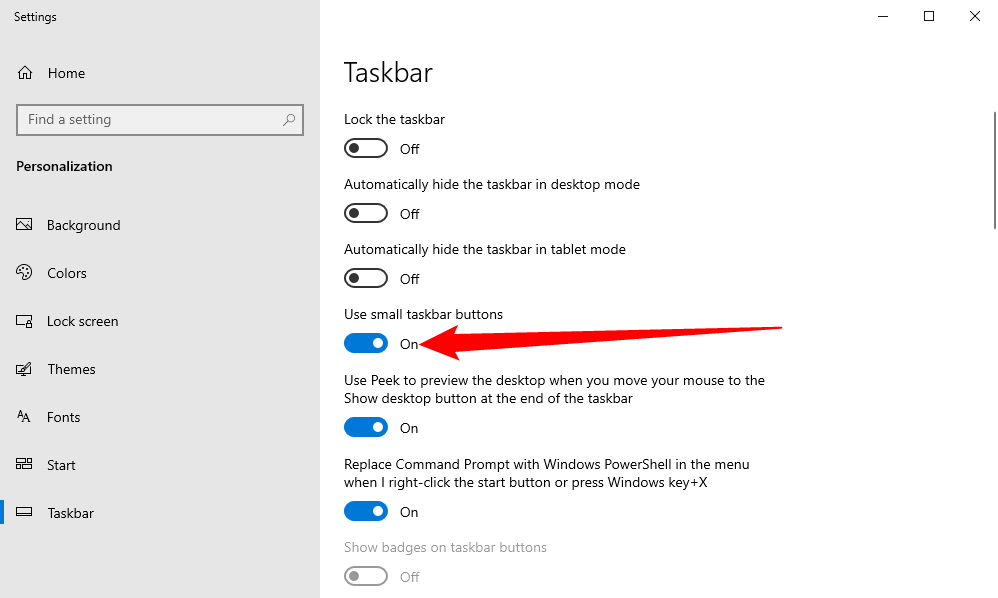
This will reduce the size of the taskbar icons.
![]()
To change the icons back to the default size, toggle the slider back to the “Off” position.
Resize File Explorer Icons
File Explorer lets you adjust the icon sizes to extra large, large, medium, or small.
First, open File Explorer . You can use the Windows+E keyboard shortcut, or just click the File Explorer icon on the taskbar.
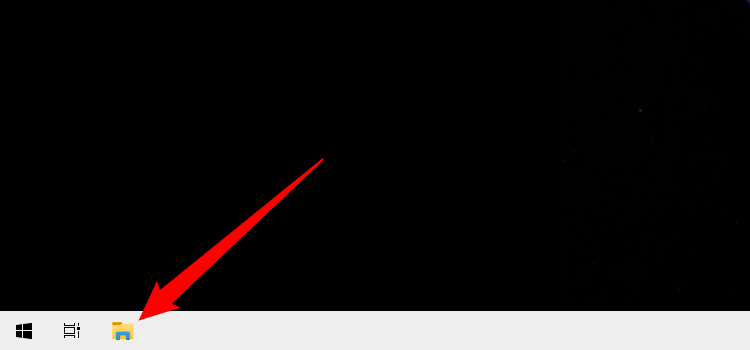
Next, click the “View” tab.
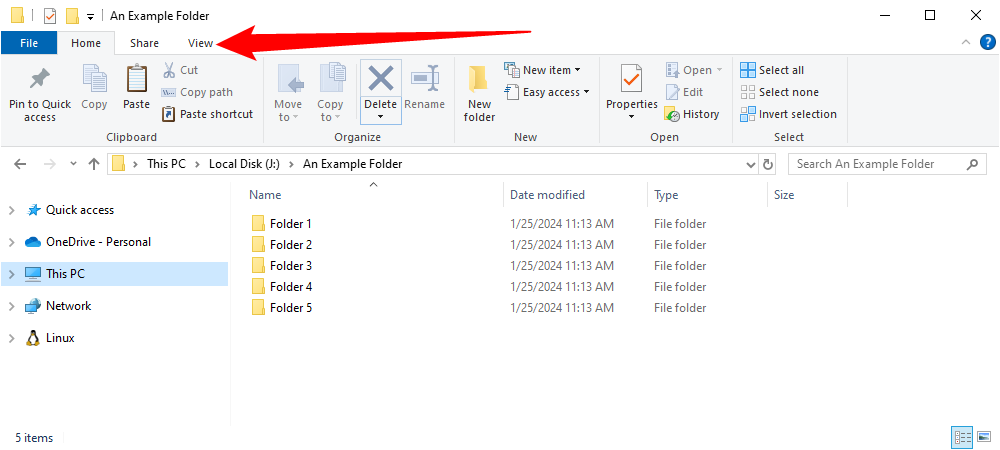
In the “Layout” group, choose the icon size that you want. The current setting is highlighted in blue.
![]()
If one of these four options doesn’t fit your requirements, place your mouse anywhere in File Explorer, press and hold the Ctrl key, and then scroll your mouse wheel up or down to increase or decrease the icon size, respectively. This will adjust the size of the icons in smaller increments.
Changing icon sizes in Windows 10 is easy, but there’s no need to stop there. You can also change the size of Windows 10 text and even your cursor .
Also read:
- [New] In 2024, Essential Guide to Hashtagging for Game-Focused YT Channels
- [New] Unveiling the Power of Azure Voice Recognition API
- [Updated] 2024 Approved Unlocking the Potential of Vimeo Video Logging
- [Updated] IPhone & IOS A Beginner's Approach to VR Videos
- 2024 Approved The Ultimate Guide to GoPro Hero5 Time-Lapse Photography
- 2024 Approved Unveiling the Secret Sauce for Massive TikTok Content Grabs
- Beat the Battle of Crackling Sounds: How to Fix Stuttering and Distortions in Windows OS
- How To Restore Missing Contacts Files from Itel A60s.
- In 2024, How to Hide/Fake Snapchat Location on Your Oppo A78 5G | Dr.fone
- In 2024, Top Tips for Efficient macOS Sierra System Updates
- In 2024, Transform Every Moment Top Tasks to Master While Listening to Your Favorite Podcasts
- Subtle Archiving: Concealing Your ChatGPT Journey
- The Complete Windows 11 Audio Record Process for 2024
- The Easy Guide Initiating a Call or Chat on Snapchat
- Uniting Visuals The Desktop & Web Way for 2024
- Unveiling Pristine Sources for High-Quality Tamil Ringtone Files for 2024
- Your Personality, Your Health | Free Book
- Title: Mastering the Art of Adjusting Your App Icons' Size on Windows 10 Systems
- Author: Christopher
- Created at : 2025-01-04 20:30:34
- Updated at : 2025-01-09 22:33:26
- Link: https://some-approaches.techidaily.com/mastering-the-art-of-adjusting-your-app-icons-size-on-windows-10-systems/
- License: This work is licensed under CC BY-NC-SA 4.0.