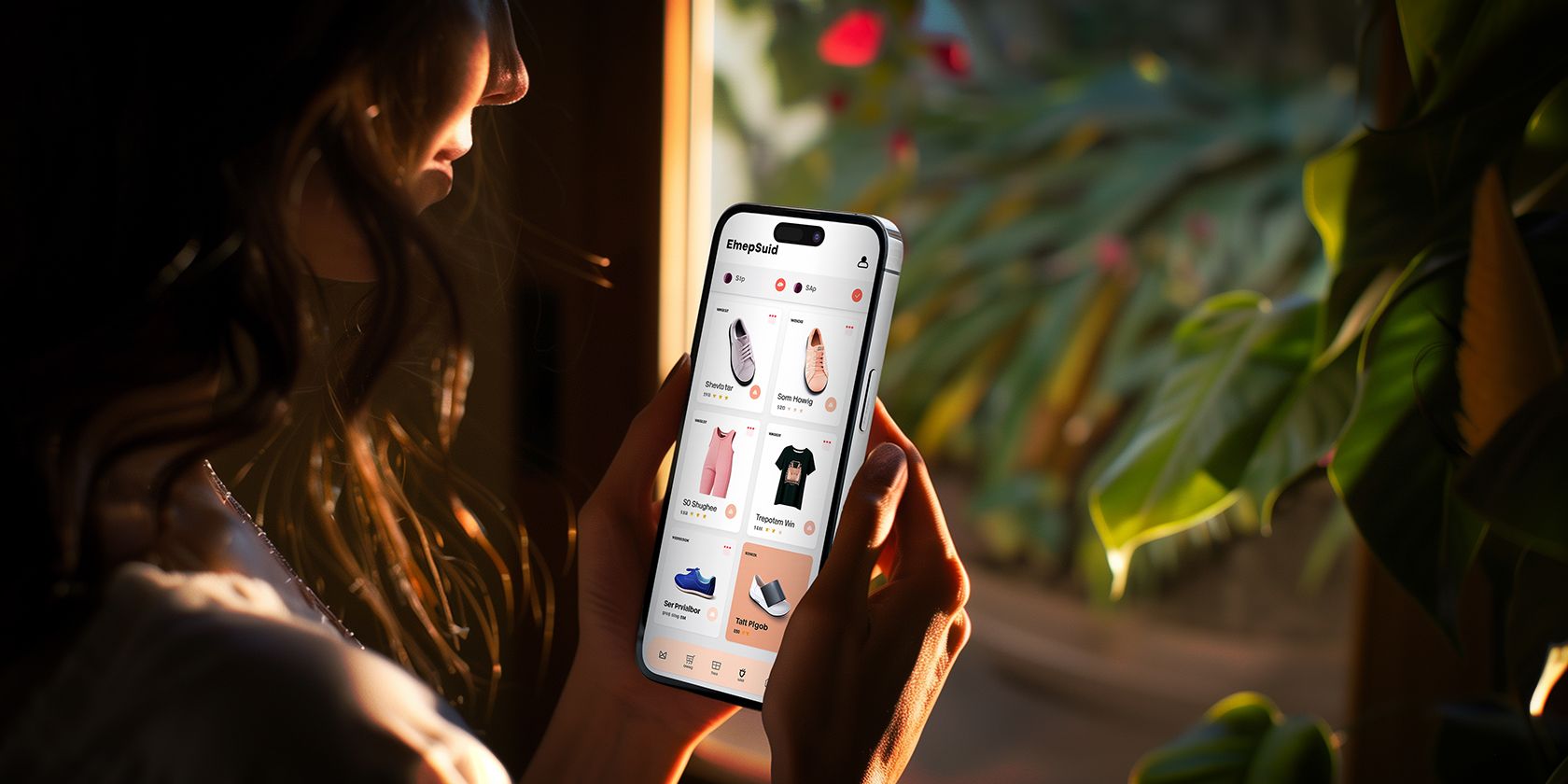
Guide Complet: Comment Graver Un Film Sur Disque Dur Protecteur Avec Une Mémoire USB Vers Un DVD - Mac

Guide Complet: Comment Graver Un Film Sur Disque Dur Protecteur Avec Une Mémoire USB Vers Un DVD - Mac
![]() Accueil > Solutions > copier un DVD protégé sur un DVD
Accueil > Solutions > copier un DVD protégé sur un DVD
Comment copier un DVD protégé sur un DVD sur iMac/MacBook
Impuissant à copier le disque protégé de DVD à DVD sur le Mac en raison de l’encryptage scabreux de DVD ? Comment pouvez-vous faire une copie de DVD sans limitation de protection de copie ? Cet article vous guidera pour copier le DVD protégé à DVD sur Mac sans n’importe quel problème.
![]() par Candice Liu | Publié le8 Janvier 2024
par Candice Liu | Publié le8 Janvier 2024
Comment copier un DVD protégé sur un DVD ? En fait, ce n’est pas aussi facile que vous pensez. La protection de copie de DVD vient à la première pierre d’achoppement, qui vous arrête faire une copie de DVD chiffré. Pour cela, un programme de copie de DVD pour Mac est un must-have.
Bien qu’il soit vrai que la plupart des logiciels de copie de DVD estiment intégrer une fonction de décryptage de DVD n’est plus tenable, surtout lorsqu’il s’agit de faire face aux DVD nouvellement sortis avec des numéros de titres trompeurs. Par exemple, le célèbre Handbrake ne peut pas ripper les DVD avec 99 titres, ne parvient pas convertir le film en entier, les fichiers de sortie soit plus grand que 40 Go, et sont mélangés. Mais ne vous inquiétez pas. Ici, le MacX DVD Ripper Pro haut de gamme fonctionne comme un charme pour copier des DVD commerciaux pour une gravure ultérieure.
Table des matières
- Étape 1: Déverrouiller la protection des DVD et ripper les DVD protégés
- Étape 2: Copier l’image TS/ISO du DVD vidéo vers un autre DVD sur Mac
Obtenez MacX DVD Ripper Pro - Copie de DVD en DVD sans aucune limite de copie
MacX DVD Ripper Pro effectue la tâche de copier des DVD sur Mac (Big Sur incl.) de façon transparente sans aucune aide de tiers et sans limitations de copie.
Constamment mis à jour et testé pour débloquer toutes les protections de DVD, peu importe que le DVD soit crypté avec le CSS, le code régional, l’ARccOS amélioré de Sony, le projet DRM de Disney ou de nouvelles protections pour les derniers DVD sortis.
4 modes de copie de DVD sont disponibles, vous permettant de copier des DVD sur iMac/MacBook Air/Macbook Pro de différents formats et paramètres, à savoir cloner le titre complet d’un DVD sur Mac avec tous les sous-titres audio-vidéo inclus ; sauvegarder les films du titre principal seulement pour une taille plus petite ; copier un DVD dans le dossier Video_TS ou cloner un DVD en image ISO avec une qualité d’image 1:1 pour une gravure ultérieure de DVD ; et convertir le titre complet d’un DVD en MKV avec une haute qualité de sortie.
Vitesse rapide n° 1. 5 minutes seulement sont nécessaires pour copier un DVD protégé en DVD sur Mac en mode copie, grâce à l’accélération matérielle unique de niveau 3, à la technologie de traitement du processeur multi-cœur et à la technologie d’hyper threading.
Qualitéé de sortie 1:1 réservée puisque MacX DVD Ripper Pro est construit dans le moteur de compression, qui adopte la prédiction intra- et inter-images, la compression intra- et inter-images, ainsi que le codage entropique pour reconstruire les données originales sans aucune perte.
Étape 1: Déverrouiller la protection des DVD et ripper les DVD protégés
Conseils: Le meilleur programme de copie de DVD pour Mac, entièrement compatible avec le dernier macOS Big Sur, permet de copier 1:1 un DVD protégé vers une image ISO qui est équivalente à un format compressé de Video_TS et Audio_TS. C’est-à-dire que vous pouvez extraire Video_TS de ISO simplement par la décompression et finir de copier le disque protégé à Video_TS facilement. Suivez les étapes ci-dessous et apprenez comment copier un DVD sur un Mac.
Étape 1: Téléchargez gratuitement le logiciel sur macOS (Big Sur inclus), lancez-le, et appuyez sur “Disque DVD” pour charger le DVD copié à sauvegarder.
Étape 2: Après que le copieur Mac DVD analyse les informations du DVD, une fenêtre de profils prédéfinis apparaît. Allez dans Sauvegarde DVD -> Titre principal Contenu Copie/Clone DVD en image ISO car il prend en charge la copie de DVD 1:1 sur macOS, après quoi vous pouvez graver sur DVD.

Étape 3: Appuyez sur “Parcourir” pour enregistrer le DVD que vous avez copié sur l’ordinateur Mac.
Étape 4: Appuyez sur “Démarrer” pour commencer la sauvegarde de DVD protégés sur Mac.
![]()
Ce logiciel de copie de DVD pour Mac est conçu pour que les utilisateurs puissent copier des DVD protégés sur Mac ou PC pour un usage personnel légal et non à des fins commerciales illégales. S’il vous plaît se conformer à votre loi locale sur le ripping DVD / copier avant de le faire.
Étape 2: Copier l’image TS/ISO du DVD vidéo vers un autre DVD sur Mac
Remarque: Avant de copier un DVD protégé sur un autre disque DVD vierge sur Mac, assurez-vous que le disque vierge dispose d’un espace suffisant pour enregistrer le fichier ISO ou vidéo TS. Vous devez savoir que vous pouvez cloner un DVD9 en DVD9, et un DVD5 en DVD5, à moins que vous n’utilisiez un outil spécial pour diviser le plus grand DVD9 en DVD5. Par conséquent, si le fichier ISO ou vidéo TS est plus grand que 4,7 Go, utilisez un DVD double couche. Vous pouvez maintenant copier des DVD protégés sur DVD-5, DVD-9, DVD-R, DVD+R, DVD-RW, DVD+RW, DVD+R DL, DVD-R DL et DVD-RAM.
DVD-5: un DVD à couche unique contenant 4,7 Go de données (environ 120-133 minutes de vidéo selon la compression).
DVD-9: un DVD simple face à double couche contenant jusqu’à 8,5 Go de données (environ 240 minutes de vidéo selon la compression).
Alors comment graver le dossier TS vidéo de sortie sur DVD sur Mac ? Comme nous sommes sur un Mac, il y a plusieurs façons de faire une copie DVD de fichiers vidéo TS ou ISO.
Option 1: Copier un DVD sur Mac via le Finder
La prière méthode pour copier un DVD à partir de Video_TS est d’utiliser le Finder. Comme nous le savons tous, le “Finder” sur Mac permet de graver des fichiers sur DVD si vous avez déjà un lecteur de DVD sur votre ordinateur. Mais pas tous les fichiers gravés sur DVD peuvent être lus par votre lecteur DVD, sauf Video TS. C’est pourquoi nous devons d’abord convertir les films DVD en video_TS. Tout ce que vous avez à faire maintenant est d’insérer le DVD que vous voulez copier et de faire un clic droit sur le dossier TS vidéo converti à partir de l’original, puis de choisir Graver sur le disque pour démarrer le processus de gravure de DVD.

Option 2: Copier une image ISO de DVD sur un DVD sur Mac avec l’Utilitaire de disque
Si vous souhaitez graver directement un DVD à partir d’une image ISO, vous pouvez utiliser l’Utilitaire de disque ou la ligne de commande. Notez que la fonction de gravure d’ISO est désormais absente de l’Utilitaire de disque sur El Capitan et les versions ultérieures (et qu’elle est désormais disponible dans le Finder). Comme cette fonction n’existe plus sur OS X El Capitan et les versions ultérieurs, vérifiez votre système informatique avant de copier un DVD sur un DVD. Pour les versions antérieures, suivez le guide ci-dessous:
- Insérez un disque vierge et lancez l’utilitaire de disque.
- Dans le menu Fichier, choisissez Ouvrir une image disque et sélectionnez le fichier ISO à graver. Vous pouvez voir le fichier ISO dans la liste des volumes.
- Cliquez sur “Graver” dans la fenêtre principale de l’Utilitaire de disque. La gravure commencera alors et vous recevrez une confirmation lorsque le DVD aura été gravé avec succès.
Si vous rencontrez un problème, voyez comment réparer les erreurs de l’Utilitaire de disque qui ne copie pas les DVD sur Mac.

Option 3: Copier l’image ISO de DVD sur DVD sur Mac avec la ligne de commande
Une autre méthode pour copier un DVD sur Mac à partir d’une image ISO consiste à utiliser la ligne de commande. Cette méthode s’applique à tout Mac OS X, y compris macOS Big Sur. Notez que vous devez vous assurer que la ligne de commande est correcte pour éviter tout échec. Cette méthode n’est donc pas adaptée aux novices ou à ceux qui n’aiment pas la technique. Ensuite, vous pouvez copier l’image ISO du DVD protégé sur un disque vierge en suivant les étapes ci-dessous:
- Lancez l’utilitaire Terminal.
- Placez l’ISO dans un endroit facile à localiser, comme le bureau ou le dossier personnel de l’utilisateur.
- Insérez un DVD ou DVD-DL vierge dans le Mac.
- Tapez la commande suivante hdiutil burn ~/Path/To/DiskImageFile.iso et il commencera à graver le fichier ISO sur DVD sur Mac automatiquement.
Articles associés:

10 façons de convertir DVD en MP4 sur Mac

Comment ripper des DVD protégés ou non sur le disque dur de votre Mac (y compris Big Sur) ?

DVD Shrink pour Mac pour sauvegarder et copier des DVD protégés

Comment changer la région d’un DVD sur Mac pour lire les DVD sans région?

3 façons de lire un DVD sur Mac (MacBook Pro/Air, iMac, etc.)

Téléchargement de la meilleure alternative à PowerDVD Mac pour une lecture complète sur Mac
![]()
Digiarty Software, Inc. (MacXDVD) est un leader dans la fourniture d’applications logicielles multimédia stables pour les utilisateurs du monde entier depuis sa création en 2006.
Produit
Support
Contact
Accueil | À propos | Politique de confidentialité | Politique de confidentialité | Contrat de licence | Articles | Nouvelles | Contactez nous
Copyright © 2024 Digiarty Software, Inc (MacXDVD). All rights reserved
Apple, le logo Apple, Mac, iPhone, iPad, iPod et iTunes sont des marques déposées d’Apple Inc., déposées aux États-Unis et dans d’autres pays.
Les logiciels d’Digiarty ne sont pas développés par Apple Inc ni affilié à lui.
Also read:
- [New] 2024 Approved Combining Forces Sharing Tweets on Facebook Networks
- [New] 2024 Approved Easy Storage Solutions for Android/Mac Snaps on Devices
- [New] 2024 Approved How to Create Engaging Screencasts A Practical Guide
- [New] One Screen, Many Screens The Art of Parallel Viewing
- [New] Taming Audio Volume Peaks Using FL Studio's Mastery
- [New] Top 11 Brain-Boosting Trivia Shows for '24
- [New] Understanding the Use of Burst Feature in GoPros
- [Updated] Become a YouTube Visionary with These Production Insights for 2024
- [Updated] In 2024, The Timeless Trove of Freely Shared Works
- [Updated] Streamlined Strategies for PowerPoint Recordings
- [Updated] Surging Interest Through Effective Strategies for FB Giveaway Promotions
- [Updated] The Insider's Tips for YouTube Shorts Mastery
- Adobe's Guide to Memetic Artistry
- In 2024, Unleash Creativity How to Elegantly Add Descriptive Elements in Photos for Windows & MacOS
- Superior Photo Inspector, Fast & Reliable for 2024
- Title: Guide Complet: Comment Graver Un Film Sur Disque Dur Protecteur Avec Une Mémoire USB Vers Un DVD - Mac
- Author: Christopher
- Created at : 2025-01-20 18:17:24
- Updated at : 2025-01-22 02:23:23
- Link: https://some-approaches.techidaily.com/guide-complet-comment-graver-un-film-sur-disque-dur-protecteur-avec-une-memoire-usb-vers-un-dvd-mac/
- License: This work is licensed under CC BY-NC-SA 4.0.



