
Effortlessly Enhance Your Artificial Intelligence-Generated Pictures - The Simplest Approach

Effortlessly Enhance Your Artificial Intelligence-Generated Pictures - The Simplest Approach
Quick Links
- Apply Filters
- Just Crop It
- Use an AI Upscaler
- Use Inpainting to Regenerate Problematic Areas
- Use Generative Fill in Your Photo Editor
With so many great AI generation tools now available on the market, you’ve probably been tempted to try them, but then disappointed when your images didn’t come out as you expect.
The good news is that with just a few small tweaks to how you approach your image generation, you can get dramatically better results fast. The rabbit hole can go as deep as you dare, but I’ve found the following quick tweaks to work best for me.
Apply Filters
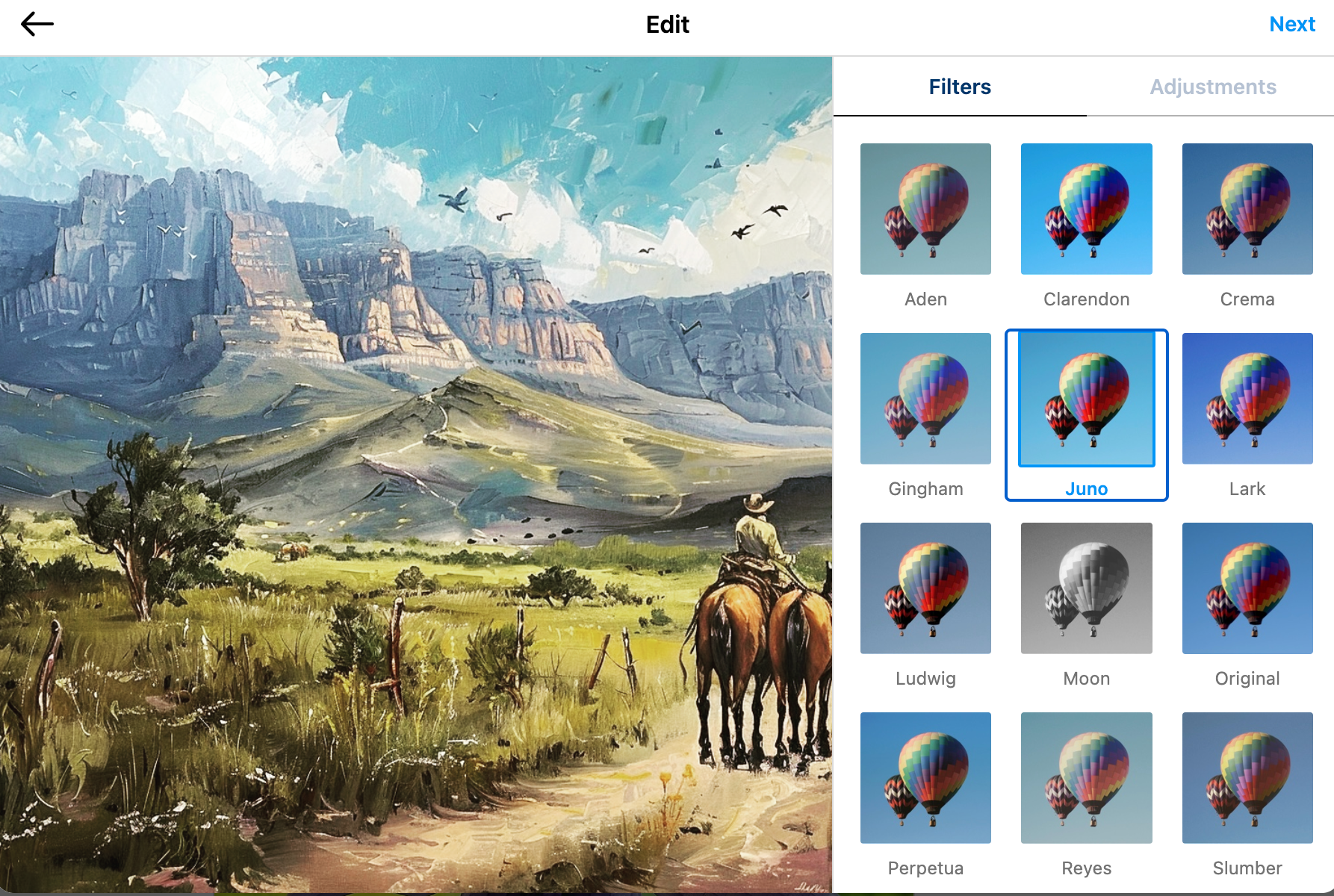
One of the best ways to enhance an AI image has nothing to do with AI at all. Simply apply a color filter using a photo editing app or social media app like Instagram. Just as these filters can spice up your photos, they can really make AI images pop. Also, just as with real photos, filters can help hide imperfections in your image.
Just Crop It
Cropping is one of the most basic yet powerful tools in any image editor’s kit. If something near the edges of your generated image’s frame doesn’t look right, just crop it out.
It’s a good idea to generate images larger than the specific aspect ratio you need. For example, make portrait images taller, or landscape images wider, and then crop out the part that looks best.
Use an AI Upscaler
Most AI image generation systems don’t produce high resolution image. They’re fine for posting on social media, but if you wanted to print them out in a larger format or want to use them for serious applications such as web sites, they’re just too low res.
In the case of MidJourney, you can use the “upscale subtle” or “upscale creative” buttons to create a higher-resolution version of your image, but I have found that even the “subtle” option can add unwanted details, or change the character of an image too much. Other generators may have no built-in upscaler at all.
Personally, I use BigJPG and I pay for a “Basic” plan, but you can try the free service tier to see if you like it. Of all the options I’ve tried, this has the most consistent and natural-looking results. That said, there are plenty of choices, including premium options like Gigapixel AI if you want to have a more professional solution.
Use Inpainting to Regenerate Problematic Areas
“Inpainting” is a technique where you mark certain parts of an image and have the AI generator only redo those parts, taking the rest of the existing image into account. Different generators may have different names for this. For example, in MidJourney, the function is called “vary region” and you’ll mark rectangular sections of the image and then run it with the same prompt, or change the prompt top guide what should be in the marked sections.
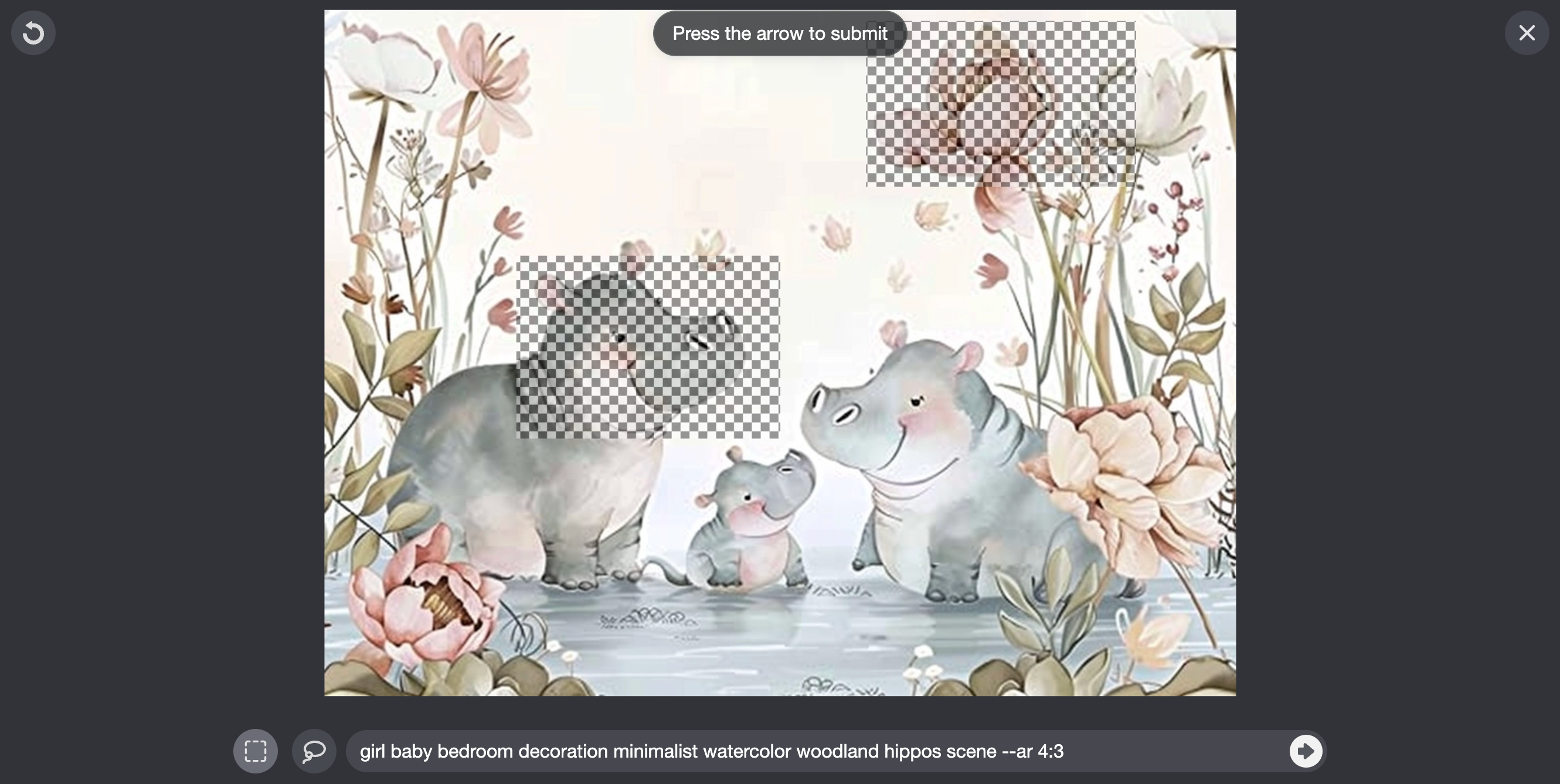
This is perfect for getting rid of small flaws in images such as incorrect hands or extra limbs. It’s also a fast way to remove the pseudo signatures that AI image generators sometimes make on certain types of images such as paintings or pencil sketches. This happens because the AI has learned that these types of works typically have a signature in one of the corners, so it fudges something that looks like one.
Use Generative Fill in Your Photo Editor
If your AI image generator of choice doesn’t have a native inpainting function, or it’s too hard to use, you can load your image into a modern photo editor that has “generative fill” as a feature. Adobe Photoshop is the prime example here, but there are many online tools, apps, and other photo editors that offer something similar. Just mark the problematic area just as with inpainting, and write what you want to be there in the prompt area.
With the latest generation of AI image generators, just a few minutes spent making minor tweaks can mean the difference between an imperfect result and one that’s ready to dazzle. There’s always more to learn, but with these tricks you’re well on your way to becoming an AI image wizard.
Also read:
- [New] 2024 Approved Expert's Choice Best Action Cameras for Winter Sports
- [New] 2024 Approved Getting Acquainted The Basics of EZ Grabber Utilization
- [New] 2024 Approved Instagram AE Essentials The Most Loved Templates
- [New] Top HD Cameras for Elk and Mule Deer
- [New] Ultimate Selection for Top-Tier HDR Cameras
- [New] Understanding Key Aspects of GIF Animation
- [Updated] The Ultimate Guide for Implementing Look-Up Tables in Creative Suite
- [Updated] Top Cinematographer Secrets for Exceptional Visuals
- [Updated] Top Picks Online Tools for Integrating Photo Frames
- [Updated] Unveiling the Top 10 YouTube Makeup Maestros to Follow
- [Updated] Unveiling Top Criteria for Selecting FPV Drones' Propellers
- Download NVIDIA GeForce 940MX Drivers
- In 2024, Does Airplane Mode Turn off GPS Location On Motorola Edge 40? | Dr.fone
- Interlinked Networks Transferring FB Videos to WhatsApp for 2024
- Top 6 Ways to Transfer Text Messages from Vivo S18 Pro to Other Android Devices | Dr.fone
- Unlock Chrome's Full Potential with PIP Across Devices for 2024
- Unlock Vivid Visuals Windows HD+ Guide to HDR Mastery for 2024
- Title: Effortlessly Enhance Your Artificial Intelligence-Generated Pictures - The Simplest Approach
- Author: Christopher
- Created at : 2025-01-03 22:24:42
- Updated at : 2025-01-09 22:24:39
- Link: https://some-approaches.techidaily.com/effortlessly-enhance-your-artificial-intelligence-generated-pictures-the-simplest-approach/
- License: This work is licensed under CC BY-NC-SA 4.0.