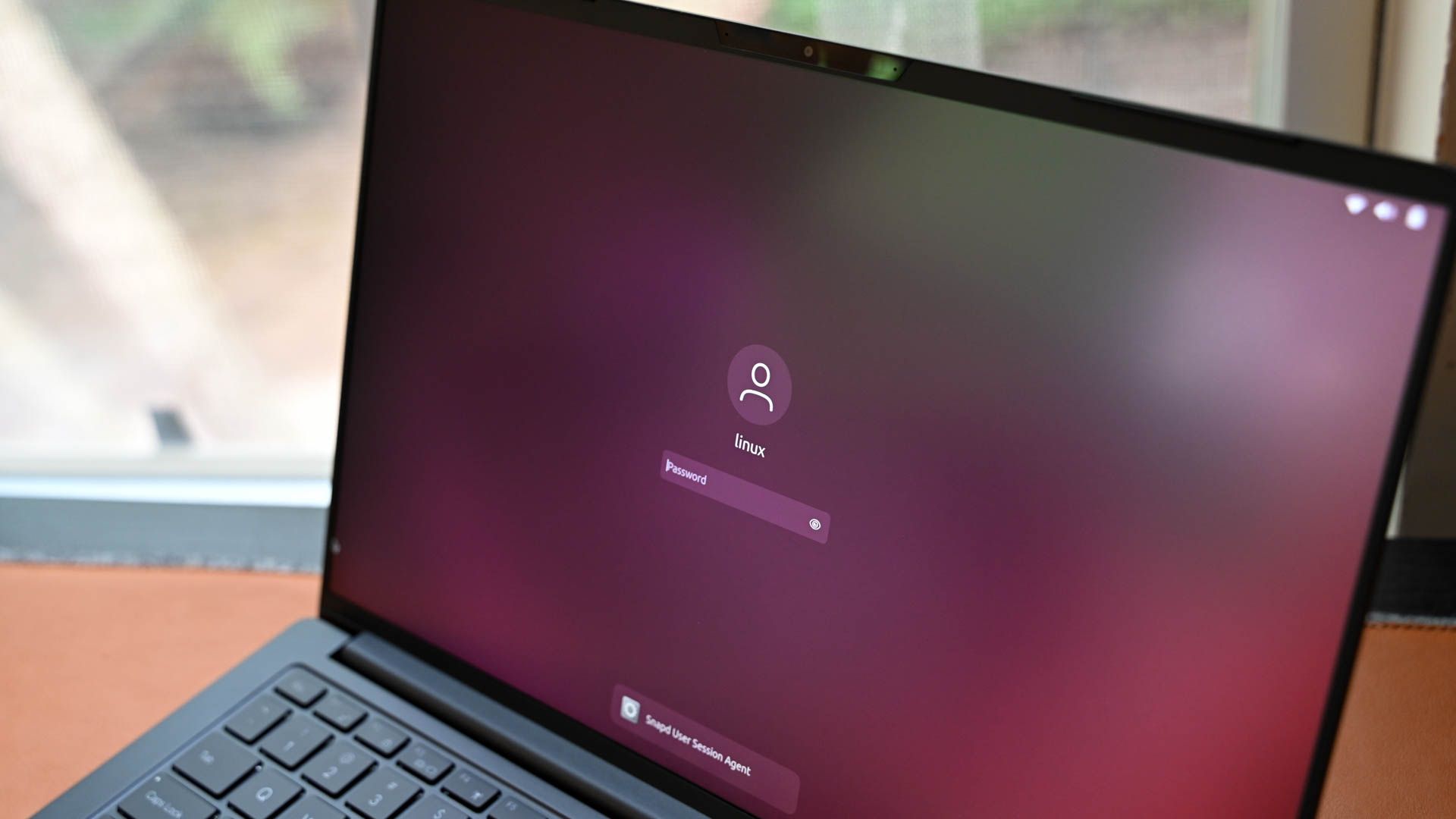
Easy Steps to Update Your Ubuntu Lockscreen Wallpaper

Easy Steps to Update Your Ubuntu Lockscreen Wallpaper
Quick Links
- How to Change the Ubuntu Lock Screen Background
- Setting a Custom Lock Screen Wallpaper on Ubuntu
- How to Remove the Lock Screen Blur Effect on Ubuntu
- Optimize Your Ubuntu Environment
Key Takeaways
- To change your lock screen background, right-click on the Ubuntu desktop and select the “Change Background” option. After that, select any image to apply as your lock screen background. You can also add a custom image using the “Add Picture” option.
- To remove the blur effect from the lock screen background, install GNOME Extension Manager. Next, install the “Control Blur Effect on Lock Screen” extension. This extension will let you customize and adjust the blur effect of the Ubuntu lock screen background.
Customizing your lock screen background not only adds a unique and appealing touch to your system, but is also a way to showcase your identity, interests, and goals. You can display any image on your Ubuntu lock screen that makes you happy, curious, or excited.
How to Change the Ubuntu Lock Screen Background
Changing Ubuntu’s lock screen background is done the same way as on any other operating system, like Windows . Simply right-click on your desktop and click the “Change Background” option.
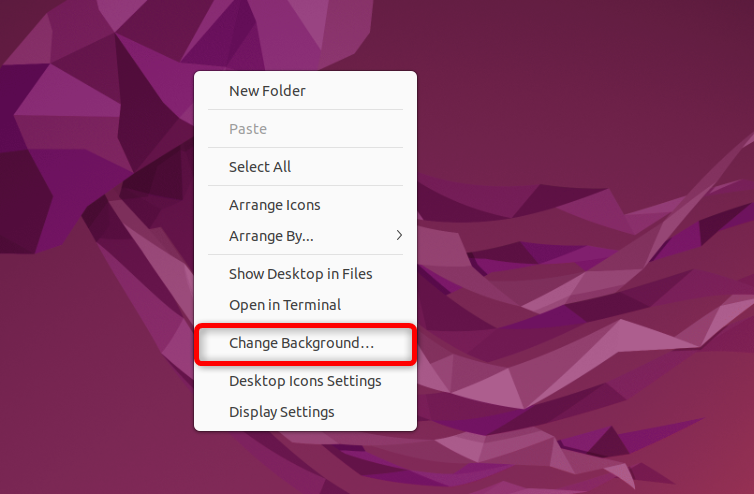
Next, head over to the “Background” section, which shows you a gallery of images. Then, click on any image you would like to apply as the lock screen background.

After that, close the tab and lock your screen. Your desktop and lock screen background will change to your chosen image.
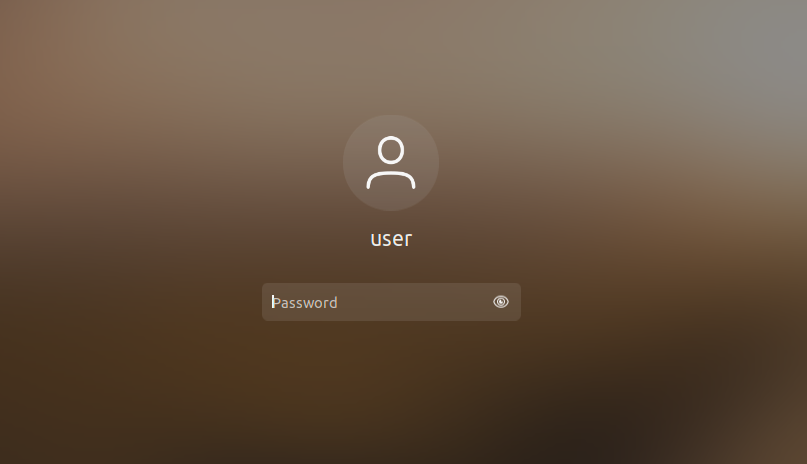
After setting the new lock screen image, you will notice that the lock screen image has a default blur effect. We’ll show you how to remove this blur later in this tutorial.
Setting a Custom Lock Screen Wallpaper on Ubuntu
Want to personalize your Ubuntu lock screen background with a unique image? No problem! Just go beyond the available options and add your custom image. To do that, click on the “Add Picture” option.

Navigate to the folder where you downloaded or saved your image. Then, select the image and hit the “Open” option in the top right corner.
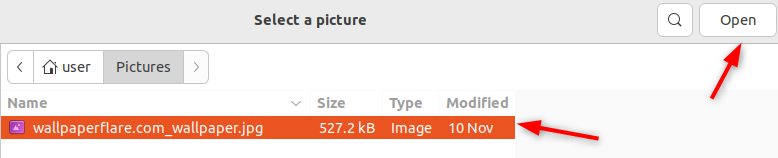
After uploading your image, you will see it on top of the default available images. Select the new image to set it as the lock screen background.
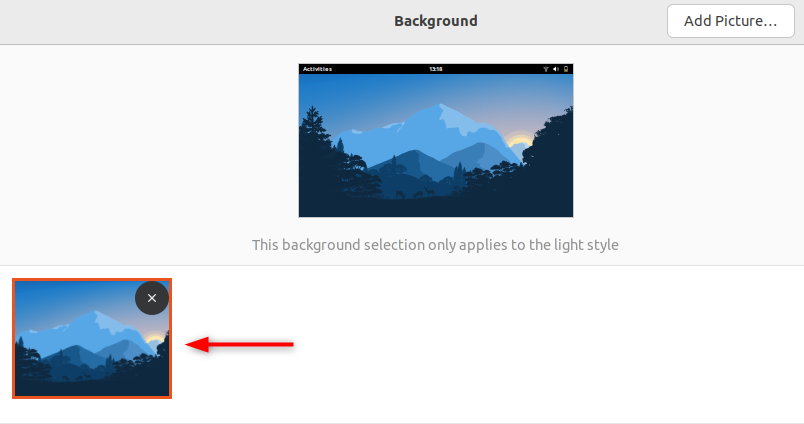
Your lock screen is now updated with a custom background, albeit still behind a layer of blur.
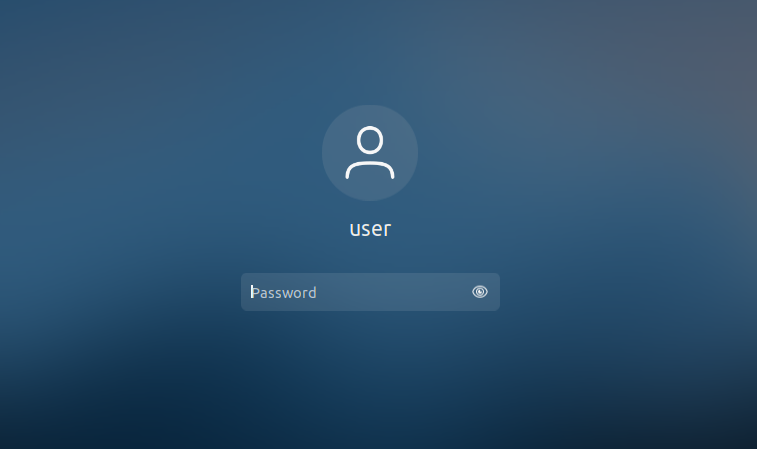
How to Remove the Lock Screen Blur Effect on Ubuntu
To remove the blur effect from the lock screen background image, first, you need to install GNOME Extension Manager. After that, add a lock screen blur control extension to your system.
Ubuntu usually adds a blur effect to the lock screen background. This makes it look more aesthetic and hides the details of the image. But if you want, you can remove this blur effect and choose a clear and sharp image for your lock screen.
Simply, open the terminal and run:
sudo apt install gnome-shell-extensions gnome-shell-extension-manager

After installing GNOME Extension Manager, open it and search for the “Lock Screen Background” extension. Then, click on the “Install” button to add a lock screen blur control extension.
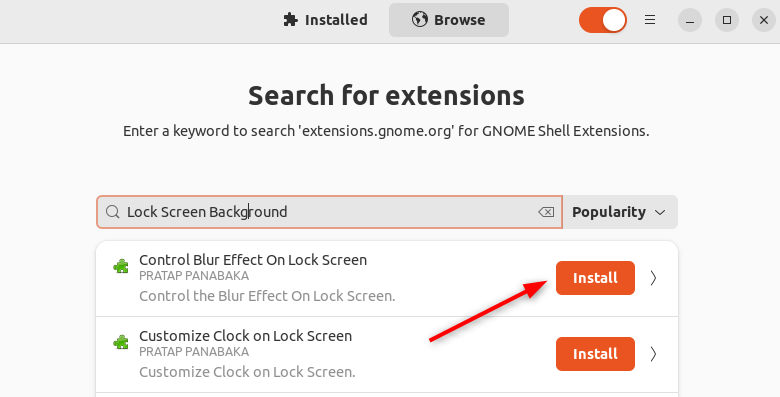
Once the extension is installed, navigate to the “Installed” tab. Find and enable the “Control Blur Effect on Lock Screen” extension. Then, click on the gear icon to customize this extension.
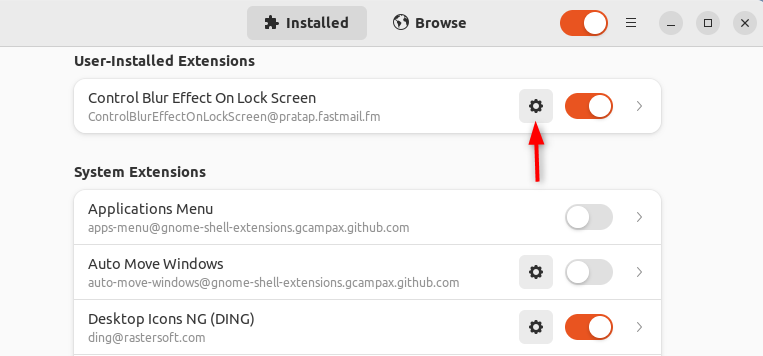
From there, you can move the sliders to change the settings, such as sigma or brightness. Adjust them as required.
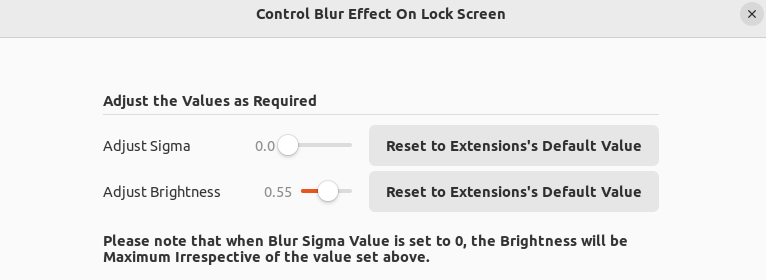
Lock your screen and see the changes that are applied to your lock screen background. It is now clear and without any blur effect.
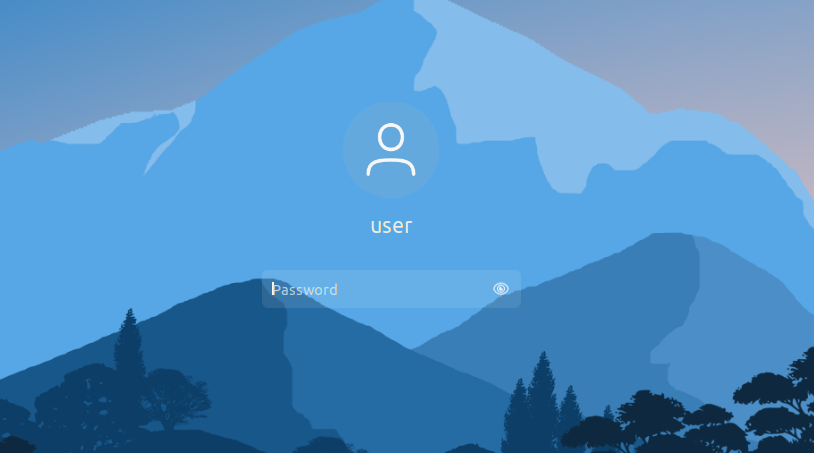
Optimize Your Ubuntu Environment
To make your Ubuntu experience more comfortable and enjoyable, you can customize it according to your taste. There are many ways to personalize your Ubuntu PC. You can switch up your desktop environment , add screensavers , and customize the theme and icons of your system. Personalizing Ubuntu can help you work better and have more fun.
Also read:
- [New] Banishing Static-Like Motion in Aerial Videos for 2024
- [Updated] Mastering Zoom Enhancing Your Skype Experience for 2024
- [Updated] The Complete Guide to Generating Profits Vimeo Monetization Mastery
- [Updated] Visionary Solutions Top 1 Ward Video Recorders on the Web
- 2024 Approved Unraveling the Best Free SRT Translators Your Essential Guidebook
- Effortless Installation - Lenovo T430 Drivers for Multiple Windows OS Versions
- Experience the Natural Felt of a Traditional Sketchpad with This High-Tech Wacom Tablet - ZDNet Review
- How To Add, Crop And Edit Music To Canva Video for 2024
- How to Install or Update SAS Driver Software on Windows Systems: 10/8/7 Guides & Resources
- In 2024, Pop Culture with a Click Using KineMaster
- In 2024, Unlocking the Potential of Closeup Cinematography
- Supercharge Your Gaming Experience - The Best Free Voice Transformer Awaits for 2024
- Top 8 Montage Apps for Android/iPhone for 2024
- Title: Easy Steps to Update Your Ubuntu Lockscreen Wallpaper
- Author: Christopher
- Created at : 2025-01-04 18:34:23
- Updated at : 2025-01-09 20:17:43
- Link: https://some-approaches.techidaily.com/easy-steps-to-update-your-ubuntu-lockscreen-wallpaper/
- License: This work is licensed under CC BY-NC-SA 4.0.