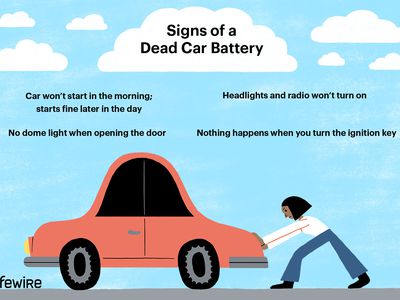
Creating Custom Sounds in Discord with Audacity: A Step-by-Step Guide

Creating Custom Sounds in Discord with Audacity: A Step-by-Step Guide
Key Takeaways
- Audacity is a free open-source audio editing software that you can use to easily create custom sound clips for Discord Soundboard.
- You can record any sound on your desktop using Audacity, including audio from music and video players as well as video games.
- Remember that Discord sound clips cannot exceed 5 seconds in length–you can edit down your sound clips in Audacity or on Discord itself when uploading your audio file.
The soundboard feature on Discord lets you play short audio clips during voice calls for all participants to hear. It can be a fun way to react during lively conversations or when watching a friend stream their video game wins and fails. It can be difficult to find just the right audio clip in an online sound database, though, but you can create any sound you want for free using Audacity.
Use Audacity to Record Your Desktop Audio
Audacity is an open-source audio editing and recording app that professionals use for tasks like producing music or editing podcasts. After you install it from the official Audacity website , you can use it to create short audio clips from any YouTube video, Spotify track, or video game on your PC.
While this solution works great for Windows, MacOS does not have built-in desktop audio recording capabilities and will require installing a separate audio output solution like Blackhole or Loopback .
On a Windows PC, open Audacity and designated the audio host by selecting Audio Setup > Host > Windows WASAPI.
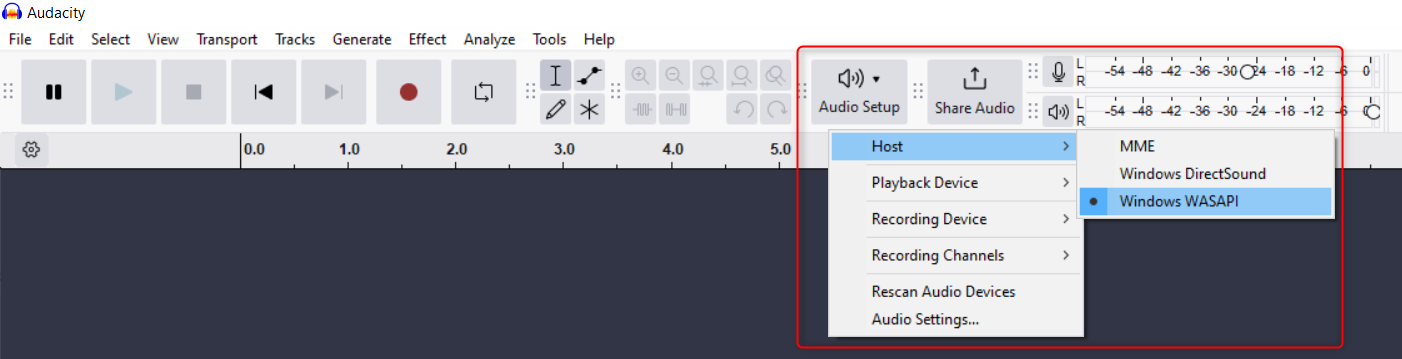
Now you need to determine which recording device you need to use. Press Ctrl+Win+V to open the Windows audio mixer, then look for a device listed in the Output Device section with a small mark next to it. That is the output device you’ll need to use.
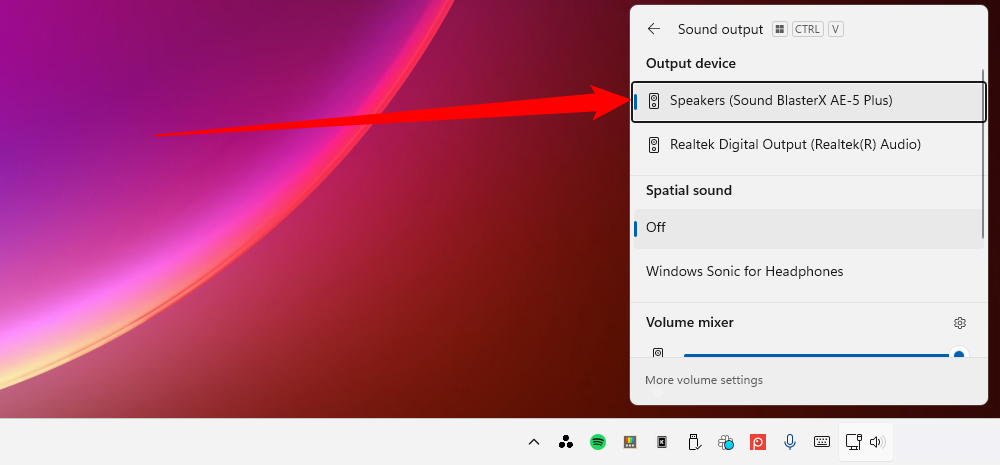
Select the device you found in the audio mixer by selecting Audio Setup > Recording Device and clicking on your audio device. The device you choose needs to have “(loopback)” after its name. Depending on what hardware your PC has, you might also see “Stereo Mix” or “What U Hear” listed, too. Those will also work.
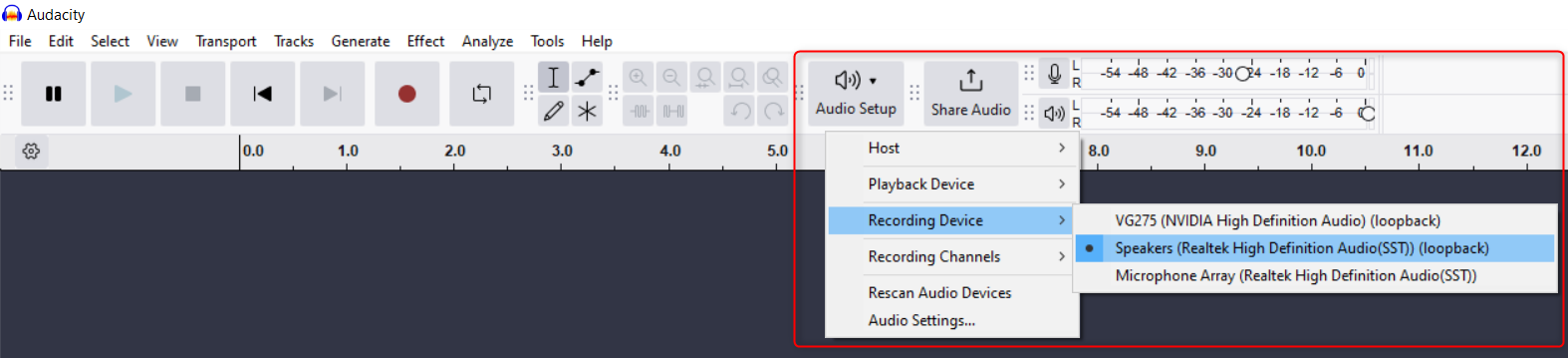
While your desired audio is playing from your designated recording device, click the Record button to begin creating your sound clip. Select Stop when you are done recording.

If you are using a Linux device, you will instead select ALSA as the audio host and select “pulse” as the recording device. Pulse might instead be labeled as “default” in the drop-down menu if your device uses Pulse as its default sound server. Select “Start Monitoring” in Audacity. In PulseAudio Volume Control, navigate to the Recording tab and select “Monitor” in the “Capture From” drop-down menu.
When you are recording audio in this way, Audacity will pick up any and all sounds coming from your PC. This means you can capture sounds from any video game or music player, even if you’re still listening to MP3s , but it also means that it will pick up notification sounds and other noises from your desktop and active software. It is a good idea to make sure that all other sounds are turned off before you start recording.
Discord sound clips can only be a maximum of five seconds long. If your recording is too long, you can either trim it down now in Audacity or later when you are uploading it to Discord. To remove sections of your recording in Audacity, simply click and drag to select a section in the waveform and then press the Backspace or Delete key on your keyboard.
When you are ready to save your audio, navigate to File > Export Audio. In the next popup window, select “Export to computer.” You can then choose a file name, a folder to save the file to, and a format. For the sake of uploading your file to Discord for your soundboard, it is important to save your audio as either an .mp3 or .wav file.
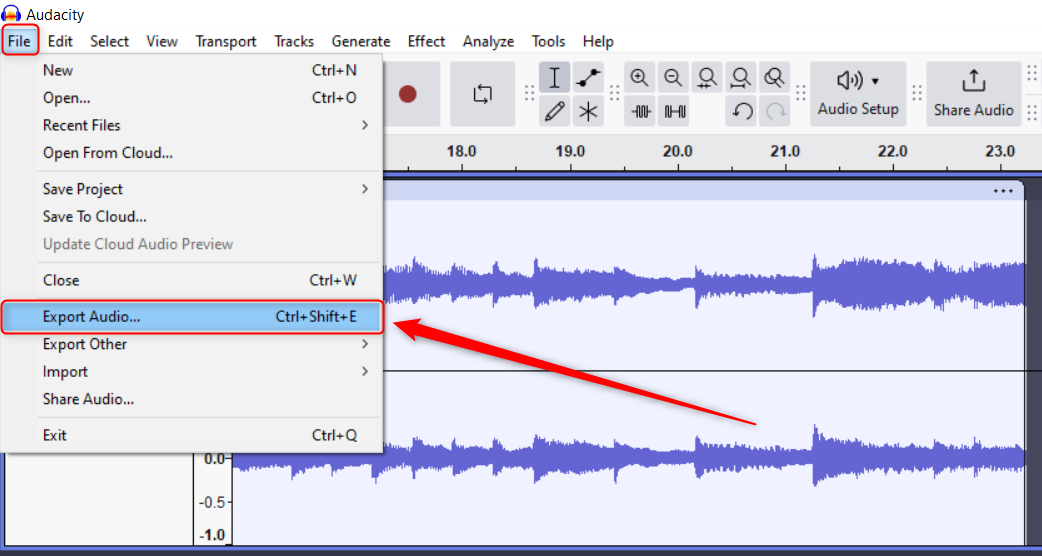
Upload the Sound to Your Discord Server
If you own a Discord server or have Soundboard permissions from the server admins, you can open the Soundboard panel by selecting the Open Soundboard button whenever you are in a voice call. In this panel, you will see the sounds that are available to you in your server’s soundboard. To upload a new sound, select “Add Sound.”
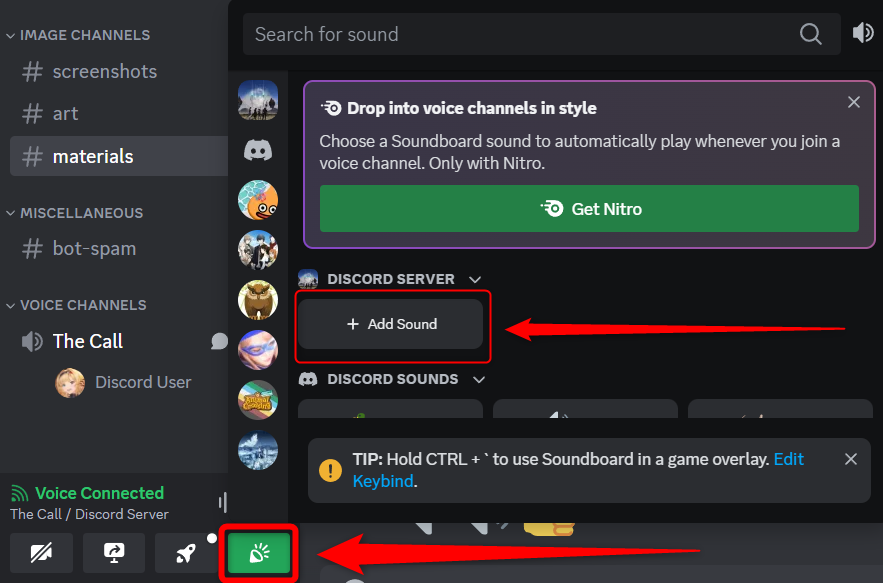
In the next window, browse for the file you wish to upload by navigating to the location where you previously saved your Audacity project. You can then give the sound a name and a related emoji, as well as edit the volume at which it will play when you use it during a voice call. You can also edit the length of your uploaded audio in this window. If your clip is still longer than 5 seconds, you will need to trim it down before uploading.
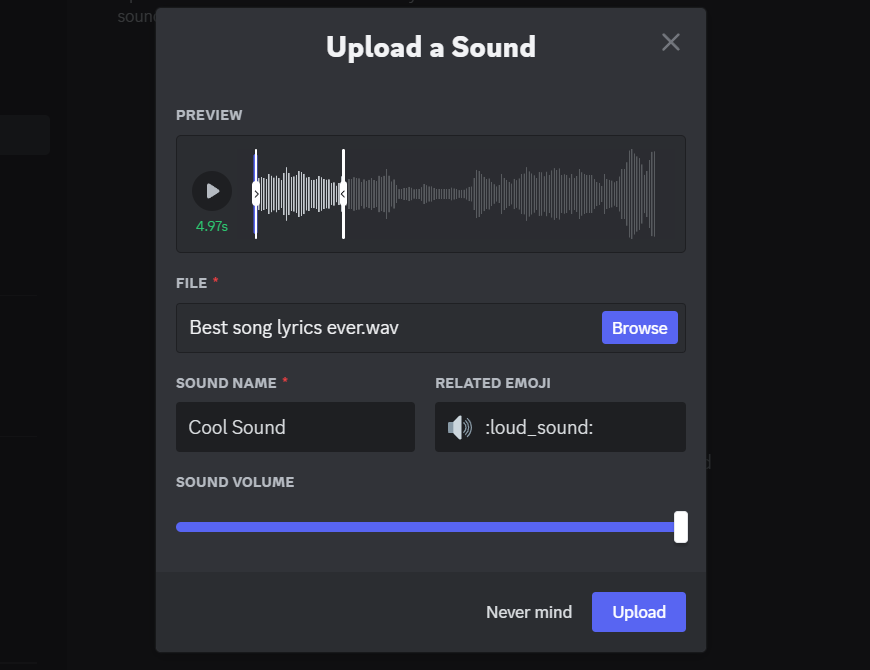
You will then find your new sound in the Soundboard panel you opened earlier. Try using it to surprise your friends when watching movies on Discord or set it up as an entrance sound that automatically plays when you join a voice chat!
Creating your own clips to use in a Discord Soundboard can be a fun way to spice up your usual voice calls. Your server can be the perfect social hub for your friend group when you build a curated library of high-quality sound clips with Audacity and invite everyone in to play some of Discord’s built-in games . Consider sharing Soundboard permissions with other members of your server to see what creations they can come up with.
Also read:
- [New] In 2024, Urban Unleashed Best Matches to Grand Theft Auto V
- [New] The Ultimate Guide to Launching Hit Online Streams
- 優選影片剪接工具20款: 消除水波紋,不用付錢
- Conversione Libera Online Di File WTV in Formato MKV Con Movavi
- Convert Videos at No Cost: Change 3GP Into FLV Using Movavi's Tool
- Meet 'Claude': Anthropic's Breakthrough Technology to Revolutionize Amazon Alexa | ZDNET Exclusive Coverage
- Movavi's Free Web-Based Tool for Swiftly Changing Between FLAC and WMV Files
- Reinstating Default View Configurations in Windows
- Simple Tricks to Resolve the Puzzling Windows 10 Stuck Update Dilemma
- Top 11 Free Apps to Check IMEI on Poco M6 Pro 4G Phones
- Top 3 Best Free Screen Recorder Apps for Windows (with No Watermark) – TechRadar Comparison
- Title: Creating Custom Sounds in Discord with Audacity: A Step-by-Step Guide
- Author: Christopher
- Created at : 2024-12-30 17:12:16
- Updated at : 2025-01-02 20:21:06
- Link: https://some-approaches.techidaily.com/creating-custom-sounds-in-discord-with-audacity-a-step-by-step-guide/
- License: This work is licensed under CC BY-NC-SA 4.0.