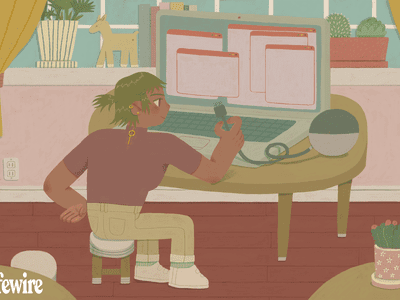
Adapting MP4 Footage Easily and Without Cost: Tips for Varied Screen Dimensions

Adapting MP4 Footage Easily and Without Cost: Tips for Varied Screen Dimensions
![]() Home > Video > convert MP4 > Crop mp4
Home > Video > convert MP4 > Crop mp4
Video Processing: How to Crop MP4 Free on Mac and Windows Easily
Can I crop a vertical MP4 video into a square one? I need to basically cut off the top and bottom of my mp4 video to create a square in the middle without stretching or pulling image in the middle. What can I do to change the dimensions with the original quality of center image?
![]() By Candice Liu |Last updated on Mar 02, 2021
By Candice Liu |Last updated on Mar 02, 2021
Without a doubt, you need crop your MP4 video. As you know, MP4 enjoys a great popularity for videos for its good quality and wide compatibility, resulting a majority of digital devices, streaming media websites, social media support this format. But the fact is that different devices and platforms require different dimensions of MP4 video, leading annoying black edges to the end.
- What Presses You to Crop MP4 Videos
- A Free MP4 Cropper Could Make Things Easier Than Ever
- Step by Step Guide to Crop MP4 Files on Mac and Windows
What Presses You to Crop MP4 Videos
Particularly, the reasons why you need to crop MP4 video are mainly owing to the following.
1. To remove black boarders from MP4 video.
As we’ve mentioned, the arising of the tiresome black bars stems from the different requirements of video dimensions of different devices. Thus to get rid of the black boarders, you have to crop out your video to adapt to the different screen sizes. For example, you’ve recorded a couple of MP4 videos with GoPro Hero 4 in 1920 * 1080. As you’re trying to watch them on your 2017 Macbook Pro with 2880 * 1800 wide screen monitor, there are black boarders. Just then, you’re advisable to crop the MP4 to 1728*1080, or 1.6:1 to make your video best fit the Macbook screen size.
2. To get a close-up of your video.
There are also times that your need remove the unwanted portion of a video image and focus on a certain area. For instance, when the recording distance is too far away even if you’ve zoomed in, you can crop the recorded MP4 video to get a close-up of your target area and erase non-essential.
3. To reduce MP4 video file size.
Yes, you read that right: cropping MP4 could reduce your video to smaller size . Cropping allows you to change the height-to-width ratio of an image and simultaneously free up the space usage of the area that you’ve cropped out. In brief, people are used to leaving a white space when recording videos like the blue sky and the near ground. If you cut off the meaningless white space on the image, the video size will be compressed greatly.
4. To change the aspect ratio.
Changing the aspect ratio is also a main cause for MP4 cropping. What we do most is to change 4:3 aspect ratio to 16:9 meet the screens of high-definition LCD monitors and TVs. But there are also some other norms of height-to-width ratio, such as vertical video (formats 4:5, 2:3, 16:9) can be most engaging for Facebook videos in mobile, Instagram accepts 1.91:1 Landscape, 1:1 Square and 4:5 Vertical videos and YouTube’s built-in video editor allows you to crop YouTube video to 4:3, 16:9, and 24:10. Thus, if you’d like upload your iPhone recorded video in 4:3 aspect ratio to Facebook and Instagram, crop iPhone MP4 video according to your need.
A Free MP4 Cropper Could Make Things Easier Than Ever
No matter what induced you to crop MP4 video files, a solid yet free MP4 cropper will ease your cropping trustworthily. You of course can remove the outer parts of the MP4 video with VLC, but the unique Record mode for video cropping may make you depressed with the long time wait. Perhaps, FFmpeg and iMovie could help you with MP4 cropping as well, but that’s only for advanced users. As a rookie like me, I absolutely have no idea about the FFmpeg video crop commands and feel at loss on cropping MP4 with so many editing features enabled on iMovie.
But fortunately, macXvideo is precisely a full-featured and easy-to-use MP4 editor on Mac, enabling you crop MP4 video easily. You can do it with various ways, namely manually dragging the vectors of the rectangular box, typing in the accurate position of your cropped video, and selecting 4:3, 16:9, 1:1 aspect ratios automatically. Meanwhile, if you’d like to expand your videos, this tool also allows you to make it done with black padding. In addition to cropping, this impressive video editor can resolve almost all issues about how to edit videos on Mac and Windows, like video trimming, splitting, jointing, adding subtitles, rotating, adding watermarks etc., giving you an opportunity to turn your homemade little video to fantastic movie.
Step by Step Guide to Crop MP4 Files on Mac and Windows
At the initial, ![]() free download the free MP4 video cropper on your Mac computer. Then launch it.
free download the free MP4 video cropper on your Mac computer. Then launch it.
Step 1: Import your MP4 video file.
Click on + Video button, or simply drag and drop to add the MP4 video file you desired to crop.

free mp4 cropper
Step 2: Crop MP4 video.
Click on the Crop button below the video info, and tick Enable Crop. Then you’re able to crop MP4 video for free in various ways. Choose the preset 16:9, 4:3, or 1:1 to convert aspect ratio , manually drag or zoom the vectors of the rectangle box, or type in the left and top position and resize image on width and height. After you’ve done, tap the Done button to make your setting valid.
Step 3: Choose the output profile (Optionally).
Yes, this tool also allows you to transcode video codec and format before crop MP4 videos. Directly choose your target format from MP4 H.264, MKV, 4K, HEVC, AVI, MOV etc. in the bottom of the interface. Of course, if you want crop your MP4 video without re-encoding, just skip this step.

Crop Video on Mac for Free
Step 4: Save the cropped MP4 video file.
Tap RUN button to start MP4 cropping and save it to your computer. You can save it to the default path of Movies, or you can also click Browse button before it started to customize your output folder. Besides, the MP4 video cropping process can be finished in a blazing fast speed with original quality reserved, thanks to the built-in Intel/Nvidia/AMD Hardware acceleration technology.
You may also be interested: Correct fisheye effect >>
Still have any problem on how to stabilize 4K shaky video recorded by GoPro or other action camera, just email us >>
Tags: Video convert MP4
Related Articles

How to Crop YouTube Video Published by Other Subscribers?

Find A Way to Edit GoPro HD 4K UHD Videos

Can You Split Video into Clips? Yes, with This Video Splitter

4 Ways to Resize Video on Mac for Smaller Size

Best MP4 Video Editor to Cut, Merge, Trim, Rotate MP4 Videos and More

How to split and cut MP4 videos with ease
![]()
Digiarty Software, Inc. (MacXDVD) is a leader in delivering stable multimedia software applications for worldwide users since its establishment in 2006.
Hot Products
Tips and Tricks
Company
Home | About | Privacy Policy | Terms and Conditions | License Agreement | Resource | News | Contact Us
Copyright © 2024 Digiarty Software, Inc (MacXDVD). All rights reserved
Apple, the Apple logo, Mac, iPhone, iPad, iPod and iTunes are trademarks of Apple Inc, registered in the U.S. and other countries.
Digiarty Software is not developed by or affiliated with Apple Inc.
Also read:
- [New] Transforming Your Vision Into Stunning HDR Portraits
- [Updated] 2024 Approved Snapchat's Own Creativity Lab Inspire over a Hundred Private Stories with Original Titles
- [Updated] In 2024, The Ultimate List of Accessories to Enhance Your SJ4000
- [Updated] Perfecting Windows 11 Photos Implement Filters and Playlist Features
- [Updated] Sync Your World with These Free Beat Detectors
- 2024 Approved The Art of Collaborative Marketing on YouTube
- 2024 Approved Toolwiz Photos App – Complete Review
- Complete guide for recovering messages files on Samsung Galaxy XCover 7
- Ensure Flawless Printing on Your PC: Download Epson WorkForce DS-30 Drivers for Win 11, 8 & 7
- In 2024, Crafting Collabs for YouTube Channel Expansion
- In 2024, The Evolution of Dynamic Range Control in Digital Photography
- Step-by-Step Tutorial on Correcting HTTP 401 Authentication Errors
- Unleashing the Full Potential of Free Countdown Tools for 2024
- Updated Where Can I Find Moan Sound Effect, In 2024
- Title: Adapting MP4 Footage Easily and Without Cost: Tips for Varied Screen Dimensions
- Author: Christopher
- Created at : 2025-01-13 20:22:59
- Updated at : 2025-01-15 16:44:41
- Link: https://some-approaches.techidaily.com/adapting-mp4-footage-easily-and-without-cost-tips-for-varied-screen-dimensions/
- License: This work is licensed under CC BY-NC-SA 4.0.



